Как да инсталирате Android на компютър и да стартирате Android приложения на компютър VirtualBox ще ви помогне!
Понякога има смисъл да стартирате OC Android направо на вашия компютър. Някой иска да разгледа по-отблизо Android, преди да купи нов таблет. Някой има нужда от всички версии на операционната система Android, за да тества приложенията си на емулатора. А някой - просто да си пусне "Angry Birds". няма значение Ако сте намерили тази статия, значи има начин.
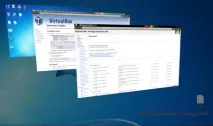
Накратко за VirtualBox?
VirtualBox е мощен софтуер за виртуализация на операционната система. Разработчик - Oracle. Програмата работи на различни операционни системи: Windows, Linux, Solaris, Macintosh. Виртуализира още повече - същият Windows (от NT 4.0 до Windows 8), Linux, Solaris, Macintosh, плюс OpenSolaris, O/S2 и др.
Можете виртуално да взаимодействате с операционната система, както с нормална - с помощта на мишка, клавиатура, външен носител (USB, DVD).
За да прехвърляте файлове от една операционна система в друга, можете да използвате външен носител или, още по-лесно, споделена папка.
Как да стартирам Android на VirtualBox?
Няма смисъл да обяснявам как се инсталира VirtualBox - целият процес е доста типичен. Но нека се запознаем подробно с инсталирането на ISO изображението.
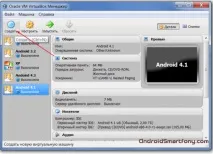
1. Първо щракнете върху - "Създаване".
2. Наименувайте виртуалната операционна система по някакъв начин, например „Android 4“. Android OS е базирана на Linux, всъщност това е Linux. Затова изберете „Linux“ и „Linux 2.6“ в заглавието.

3. След това е просто: „Посочете количеството памет“ - щракнете върху „Напред“, „Изберете твърд диск“ - „Напред“ и т.н. Настройките по подразбиране ни подхождат.

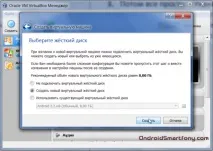
4. Създайте виртуална машина, след това сте създали, сега остава да я конфигурирате. Първото нещо, което трябва да направите, е да свържете VirtualBox с образа на ISO диска, който вече сте изтеглили. Това става в настройките.
Ляв бутон на мишкатаизберете вашия Android, щракнете върху „Настройки“. Отидете в секцията „Медия“ (вляво), щракнете върху празния IDE контролер и до елемента „Диск“ (вдясно) изберете елемента „Избор на изображение на оптичен диск“.
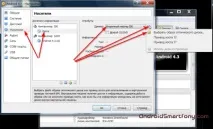
В новия прозорец намерете ISO файла. Щракнете Избор. Потвърдете "ОК".
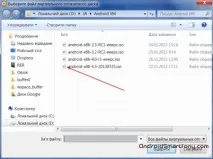
5. VirtualBox сега "мисли", че има Android в DVD устройството (нашият ISO файл). Следва инсталация на ОС.
Кликнете върху "Старт". Прозорецът на виртуалния компютър се зарежда. Изберете „Инсталиране...“. Други опции (Live CD) е да стартирате Android директно от диска. Но тогава винаги се нуждаете от прикачен ISO файл. Когато инсталирате ОС, тя може да бъде премахната.

6. Появява се син екран, трябва да "Create / Modify Partitions" - създаване на дял за инсталация.

7. Екранът става черен. Изберете „Ново“, след това „Основно“, след това „Писане“.
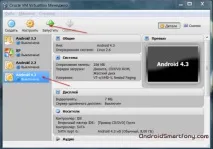
Системата ви пита "Сигурни ли сте?". Напишете "да". Изберете Bootable. В близост до създадения дял се появи надписът „Boot“ - системата разбра, че следващия път, когато операционната система трябва да се зареди оттам.

8. Излезте от менюто за дял “Quit”. Отново имате син екран. Изберете първия елемент - „sda Linux…“. Следва - "ext3" и "yes" (потвърждава форматирането).
Процесът на форматиране приключи. Освен това се изискват още две потвърждения от вас: едното за инсталирането на „Grub“, второто за самата инсталация. Потвърждавате всичко - "Да". Процесът на инсталиране на ОС на виртуалната машина е започнал.

След завършване трябва да видите този прозорец „Android x-86 беше инсталиран успешно“. Можете да стартирате операционната система или просто да излезете.

9. Всичко най-трудно е зад гърба. След това премахнете ISO изображението и виртуалното устройство, така че VirtualBox да не предлага всеки пътнастройка: „Медия“ (вляво), „Устройство“ (вдясно), върху етикета на диска и „Извадете диска от устройството“. "ДОБРЕ". IDE контролерът отново е празен.

10. Изберете OS и "Run". Операционната система на виртуалното устройство ще се отвори отново и ще започне първото зареждане на Android на вашия компютър.
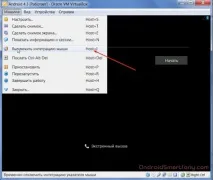

Няколко съвета за използване на виртуалната машина на Android. Десен бутон на мишката - "Назад", щракнете върху колелото - извикайте менюто с настройки. Искате да върнете курсора към основната ОС - десен "Ctrl". Основното е как да интегрирате мишката, вече знаете.