Как да работите с прозорец на документ в електронна таблица на Excel 2010, Microsoft Office за жени
Групата Прозорец (фиг. 5.7) е предназначена за тези, които постоянно работят с няколко документа и трябва да имат отворени няколко листа на екрана едновременно, а данните от различни листове трябва да са пред очите им едновременно.
Ориз. 5.7. Групов прозорец
Нов прозорец. Ще се отвори друг прозорец, съдържащ текущия лист. Сега ще имате два еднакви листа в различни прозорци. Програмата автоматично ще промени името на втория файл.
Организирайте всички. Този бутон ще постави всички отворени прозорци в програмата на екрана. Само ще бъдете попитани как точно да ги подредите. Границите на прозорците са подвижни, след което можете да ги поставите по-удобно с мишката.
Заключване на региони. Много удобен за дълги документи (Фигура 5.8). Имате възможност да закачите част от листа, така че докато превъртате през останалото съдържание, тази част да остане на мястото си. Например в тази ценова листа поправих горния ред и сега, когато превъртам съдържанието, заглавката на таблицата винаги е пред очите ми. Като използвате бутона Freeze Panes, можете също да замразите първата колона. За да отмените това, което сте закачили, изберете желаната команда отново.

Ориз. 5.8. Фиксиран първи ред
Разделяне. Този бутон ще раздели прозореца на документа на две части с подвижна рамка. И можете да видите два различни фрагмента от един и същи документ едновременно. Ако е необходимо, в двете части на прозореца ще има плъзгач (фиг. 5.9). Синята ивица в средата (виж фиг. 5.9) е подвижна граница между частите на прозореца.
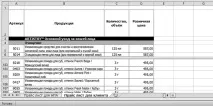
Ориз. 5.9. Раздели прозореца
Наблизо. Този бутон ще постави два различни документа един до друг.
Синхронно превъртане. Позволява с един плъзгачпрелиствайте документи, отворени на съседни листове едновременно. Ако изключите синхронното превъртане, можете да превъртате всеки документ поотделно. Активният прозорец е този, в който се намира курсорът.
Възстановяване на местоположението на прозореца. Когато имате два отворени листа на екрана, можете да използвате този бутон, за да накарате всеки от тях да заема точно половината от екрана.
Запазване на работното пространство. Ако сте постигнали удобно място за прозореца (например всички документи, от които се нуждаете, се побират), тогава можете да запазите това местоположение. Програмата ще ви подкани да запишете файла, който сама ще създаде, като трябва само да потвърдите записа, като щракнете върху бутона Запис (фиг. 5.10). Следващият път, когато стартирате файла, програмата ще отвори всичко в удобна за вас форма.

Ориз. 5.10. Спестяваме удобна подредба на прозорците на програмата
Отидете до друг прозорец. Този бутон е алтернатива на разделите в лентата на задачите. Можете да изберете някой от отворените прозорци в списъка и да отидете там.
Имаме последната група в менюто Изглед – Макроси.Макросите са малки програми, които могат да бъдат написани в програми на Microsoft Office. Тъй като описанието на специален език за програмиране определено е извън обхвата на урок за начинаещи, няма да разглеждаме макроси.