Кръгова диаграма на Excel с персонализиран радиус на среза, Exceltip
Блог на Microsoft Excel: съвети, трикове, тайни, трикове
Кръговата диаграма е полезна, когато искате да покажете пропорциите или частите на нещо спрямо цялото. Класическата кръгова диаграма обикновено се изгражда за една серия от данни, тъй като увеличаването на броя на точките от данни ще я направи по-трудна за разбиране.
В днешната публикация ще разгледаме пример за създаване на не съвсем кръгова диаграма. Всъщност ще изградим радарна диаграма, но външно тя ще прилича на кръгова, с разрези с различни радиуси. Такива диаграми са полезни, когато е необходимо да се оценят няколко фактора от различно естество. Както можете да видите на фигурата по-горе, формата на един срез се определя от две стойности - ъгълът на въртене на среза и неговия радиус. И двете стойности могат да бъдат описани с две серии от данни.
Фигурата показва оригиналните данни. Колона B съдържа стойности, които определят ъгъла на въртене на среза, колона C съдържа радиуса на среза, т.е. докъде ще се представи. За по-голяма яснота можем да приемем, че това е таблица с разходни норми за производство на всеки продукт, т.е. клетка B2 показва времето, необходимо за производство на продукти "a", с разход на материал в клетка C3.
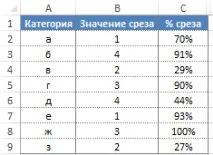
За да се изгради кръгова диаграма с различни радиуси на среза, трябва да се направят допълнителни изчисления.
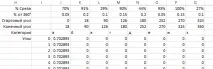
В първия ред процентната стойност на среза (радиуса) се изтегля от изходната таблица. Следващият ред определя процента на завъртане от 360 градуса. След това началният и крайният ъгъл на среза.
Диапазонът I5:Q366 съдържа данните, които ще бъдат показани на диаграмата.
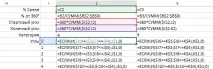
Тук, в колона I, са осите на нашата диаграма. Всъщност всяка оссъответства на една степен на завъртане на серията данни. В клетка J6 има формула, която връща процентната стойност на среза, ако текущият ъгъл е в обхвата на началния и крайния ъгъл на среза (J3:J4), в противен случай връща 0.
След това изграждаме стандартна радарна диаграма с данни в диапазона I5:Q366.
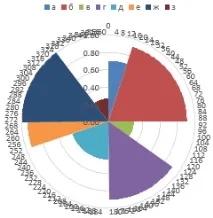
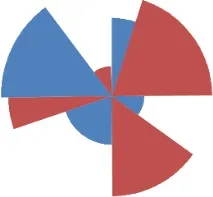
Задаваме максималните и минималните стойности на оста, така че когато изходните данни се променят, мащабът на диаграмата не се променя (използвахме тази техника при добавяне на микрографии към таблото за управление). За да направите това, изберете диаграмата и отидете на разделаРабота с диаграми -> Constructorкъм групатаChart Layouts.Щракнете върхуAdd Chart Elements –> Оси –> Допълнителни параметри на оста.
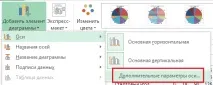
Отляво ще се появи диалогов прозорецФормат на оста,, където в разделаОпции на остатрябва ръчно да зададете минималните и максималните граници на оста.
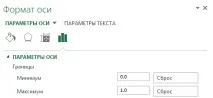
Последният щрих към нашата диаграма ще бъде добавянето на етикети за всеки срез. За да направите това, добавете друг ред от данни с диапазон от стойности в клетка A1:B9. Задайте типа кръгова диаграма: щракнете с десния бутон върху диаграмата, изберетеПромяна на типа на диаграмата за сериите.В диалоговия прозорец, който се появяваПромяна на типа на диаграматав полетоИзбор на тип диаграма и ос за серии от данни,намерете току-що построената серия от данни и задайте типа на кръговата диаграма. Натиснете OK.
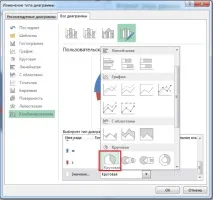
Щракнете с десния бутон върху кръговата диаграма, за да извикате падащото меню, изберетеДобавяне на етикети за данни.Извикайте отново падащото меню, но този път изберетеФорматиране на етикети на данни.В диалоговия прозорец, който се появява отляво,Форматиране на етикети на данни,поставете отметка в квадратчетата, както е показано на фигурата.
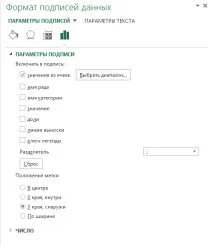
Когато тищракнете върху квадратчето за отметкаСтойности от клетки,изберете диапазона на етикета на данните C2:C9, указващ процента на среза.

Е, това е всичко, най-накрая премахнете запълването от кръговата диаграма, така че потребителите да не виждат нашия фокус. От получената диаграма се вижда, че вторият продукт "b" се произвежда най-дълго и има най-голям разход на компоненти.