Монтирайте ISO изображения в Windows 7 с помощта на безплатни инструменти - Софтуерни продукти
Като администратори на Windows трябва да сте наясно как да работите с ISO файлове и как да осъществявате достъп до тях. В тази статия ще ви кажа защо трябва да сте по-внимателни с ISO файловете и как да ги монтирате в Windows 7 с помощта на безплатни инструменти. Искате да инсталирате основни софтуерни приложения, операционна система или да получите достъп до всяко виртуално CD/DVD устройство? Ако е така, трябва да знаете какво е ISO файл и как да получите достъп до него.
Какво е ISO файл и как мога да получа достъп до него?
ISO файлът е формат на файл с изображение на диск, определен от Международната организация по стандартизация (ISO). Така този формат е кръстен на организацията, която го е създала. Има голям шанс, когато изображение на CD или DVD се съхранява на твърд диск (а не на оптичен носител), то да се съхранява във формат "ISO". Тези файлове имат разширение ".iso".
Например, ако изтеглите Windows 7, Windows 2008 R2 или Microsoft Office, всички тези файлове ще бъдат във формат .ISO. Освен това софтуерът за виртуализация на сървъри и работни станции може да монтира тези .ISO файлове на виртуалните DVD устройства на виртуалната машина. Ако използвате VMware Workstation или Microsoft Virtual PC, и двете виртуални машини могат да отварят .ISO файлове за инсталиране на операционната система или приложенията. Въпреки това, има ситуации, в които се нуждаете само от един файл, съдържащ се в ISO изображение. Или трябва да монтирате ISO образа на вашия локален компютър (без виртуални машини), за да инсталирате приложението.
В Windows 7, ако щракнете двукратно върху .ISO файл, ще бъдете подканени да го запишете на CD/DVD диск, катопоказано на снимката по-долу:
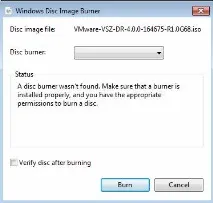
Тук се нуждаете от приложение за емулиране на .ISO файлове на вашия локален компютър, за което не е необходимо да плащате.
За щастие има редица налични инструменти за емулиране на .ISO файлове в Windows. Въпреки това, не всички от тях са съвместими с Windows 7, така че БЪДЕТЕ ВНИМАТЕЛНИ. Всъщност дори съм чувал, че ако надстроите компютъра си до версия на Win7, когато имате инсталирани тези инструменти, те просто не работят след надстройката. Уверете се, че инструментите, които използвате, са съвместими с Windows 7.
Винаги съм разчитал на един конкретен инструмент за емулиране на .ISO изображения и този инструмент се нарича Daemon Tools (който ще разгледам в следващия раздел). Докато търсих тази статия, открих, че има редица други ISO инструменти, които са съвместими с Windows 7. Едно приложение, което харесвам, което работи като инструмент за компресиране (подобно на програмата ZIP) и което не емулира ISO файлове като виртуални устройства, е безплатната помощна програма 7-Zip. Опитах го на Windows 7 и работи страхотно:
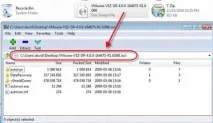
Ето списък с някои други приложения за емулация на ISO, за които производителите съобщават, че са съвместими с Windows 7:
И накрая, имайте предвид, че инструментът "Microsoft Virtual CD-ROM", който се намира в Интернет, не е съвместим с Vista или Windows 7.
Как да инсталирате безплатния Daemon Tools Lite на Windows 7
Както споменах по-горе, моят любим ISO инструмент е "Daemon Tools", който съществува от доста време. Днес версията, която съм свикнал да използвам, се нарича "Lite", но има и платена версия с допълнителни функции. Нодори версията Lite ви позволява да емулирате 4 CD, DVD-ROM, HD-DVD или Blu-ray устройство. С този инструмент можете да монтирате ISO изображения и да имате достъп до файловете, които съдържат. Daemon Tools също ви позволява да създавате ISO изображения и дори да задавате пароли за тези ISO файлове с изображения.
В интернет можете да намерите информация, че "daemon tools не са съвместими с Windows 7", но това не е вярно, ако използвате 4.35.5 или по-нова версия.
Daemon Tools Lite работи чрез инсталиране на приложение (изисква рестартиране), което ви позволява да монтирате ISO файлове с етикет на тома. Оттам можете да започнете да монтирате ISO файлове или да създавате ISO файлове с помощта на daemon-tools, който се появява в лентата на задачите.
Инсталирането на Daemon Tools Lite е лесно. Изтеглете файла от 8 MB от тук (не забравяйте да изтеглите продукта от сайта на производителя, а не от сайта, който е копирал старата версия и я е качил под прикритието на нова версия).
Стартирах съветника за инсталиране и приех английския език по подразбиране.
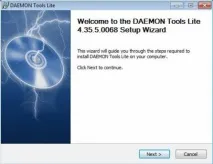
След това щракнете върху Напред и приех условията на лицензионното споразумение. След това избрах да инсталирам безплатната версия (безплатна версия) и да не плащам за лицензираната версия.
Можете да изберете да инсталирате всякакви компоненти (минималният набор от компоненти е достатъчен), аз избрах опцията за създаване на пряк път в стартовото меню, в лентата с инструменти на страничната лента (притурка на страничната лента на Windows) и интеграция в Windows Explorer.
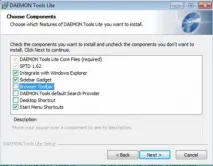
Реших да не променям началната страница на браузъра си, след което инсталацията започна. Приех предупреждението на центъра за сигурност в страничната лента с инструменти.
След инсталацията рестартирах компютъра си.
След рестартиране получих нов инструмент в страничната лента с инструментиWindows 7 и аз също можех да стартирам daemon-tools от стартовото меню.
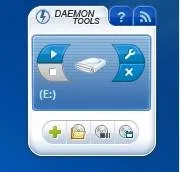
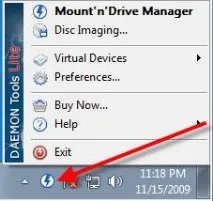

Посочвам пътя до моя ISO файл и ISO файлът се монтира на "устройство E:" виртуално CD/DVD устройство.
След това избирам My Computer, отивам на Drive E: и преглеждам това DVD изображение.
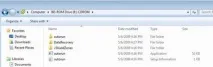
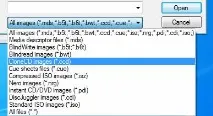
Способността да монтирате ISO изображения е много важно умение за всеки Windows администратор. Изненадващо, в Windows няма абсолютно никакви инструменти, които да ви помогнат с това. За щастие има редица други приложения, които правят тази задача лесна и тези приложения са безплатни, а daemon-tools Lite е едно от любимите ми. Освен това много ми харесва, че е съвместим с Windows 7!