Преглеждайте, управлявайте и инструктирайте с iTalc
Независимо дали работите в образователна или обучителна среда, където инструктирате потребителите за предимствата и недостатъците на използването на компютри, или имате нужда от способността (по някаква причина) да използвате машина за управление на персоналните компютри на потребителите, инструментите, използвани за това, често са доста скъпи или доста трудни за използване. Но това не е случаят с Linux, където са налични инструменти като iTalc.
Приложението iTalc е дидактически инструмент за учители, който поддържа както Linux, така и Windows. С iTalc учителят може да направи следното:
- Вижте работещите машини на целия клас с една машина
- Блокирайте учениците да работят на техните машини
- Демонстрирайте задачата пред целия клас
- Дистанционно изключване/рестартиране на компютри
и още много.
Но най-хубавото е, че iTalc е безплатен, така че вашето училище или образователна програма не трябва да губите ценни бюджетни ресурси за такъв фантастичен инструмент. В допълнение, приложението iTalc е много лесно за настройка и използване. Вие, в зависимост от размера на вашия клас, ще отделите доста време и за тези малко усилия и малко време ще бъдете добре възнаградени с мощен инструмент за обучение.
В тази статия ще ви покажа как да инсталирате iTalc на клиентската и хост машината и ще ви покажа как да започнете да използвате този основен инструмент от преподавател, който осъзнава важността на използването на приложения с изходен код.
Процесът на инсталиране, който ще очертая, ще се извърши на две машини, работещи със системи Ubuntu 10.4. Процесът на инсталиране не е твърде труден. Ниепърво ще инсталираме приложението на контролната машина, а след това на клиентската машина. Конфигурацията ще позволи обмен на данни между двете машини.
Монтаж на управляващата машина
На хост машината отворете терминален прозорец и въведете следната команда, за да завършите инсталацията:
Горната команда също ще инсталира всички необходими зависимости. След като инсталацията приключи, е време да инсталирате на клиентската машина.
Инсталиране на клиентската машина
Отидете на клиентската машина, отворете терминал и въведете следната команда:
По същия начин, както при командата за инсталиране на хост машината, горната команда ще инсталира всички необходими зависимости.
Сега, след като инсталацията е завършена на хост и клиентски машини, е време да завършите настройката. Тъй като току-що завършихме инсталацията на клиентската машина, нека конфигурираме клиентската машина.
Конфигуриране на клиентската машина
В командния ред въведете следната команда:
Ще се отвори помощната програма gedit с два раздела. Трябва да добавите следните два реда в началото на двата отворени файла:
Горните редове ще гарантират, че ica демонът работи при влизане. Запазете и двата файла, затворете gedit, излезте от сесията и след това влезте отново. Сега е време да се върнете към контролната машина и да създадете ключовете за удостоверяване.
Ключове за удостоверяване
За да може приложението iTalc, инсталирано на хост машината, да комуникира с клиентската машина, ключовете за удостоверяване трябва да бъдат създадени и добавени към клиентската машина.
На хост машината издайте следната команда:
Горната команда ще генерира необходимите ключовеудостоверяване. Но тези ключове няма да са от полза, ако са на контролната машина. Тези ключове за удостоверяване трябва да бъдат инсталирани на клиентската машина чрез следната команда:
И накрая, трябва да преместите тези ключове на правилното място на клиентската машина. Отидете на клиентската машина и въведете следните команди:
Това е всичко! Вече сте готови да започнете да използвате приложението iTalc. Да видим как се прави.
Използване на контролната машина
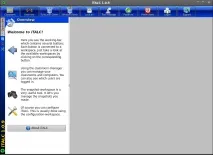
Фиг. 1. iTalc Control Machine (щракнете за уголемяване)
Преди да стартирате нашия инструмент на контролната машина, трябва да се уверите, че демонът работи на нея. За да направите това, натиснете клавиша F2, въведете ica и след това натиснете клавиша Enter. Сега, когато демонът работи, можете да стартирате инструмента. За да направите това, върнете се обратно в диалоговия прозорец за изпълнение (отново като използвате клавиша F2) и напишете italc. Това ще стартира графичния потребителски интерфейс (вижте Фигура 1) и ще ви предупреди, че трябва да създадете клас (класна стая), преди да можете да използвате инструмента.
За да създадете клас (класна стая), изпълнете следните стъпки:
1. Кликнете върху иконата Classroom Manager (от лявата страна на прозореца има изображение на персонален компютър с лупа).
2. Щракнете с десния бутон под автоматично откритите компютри и изберете опцията Добавяне на класна стая.
3. Създайте клас и му дайте име, след което щракнете върху бутона OK.
Сега, когато имате своя клас, е време да добавите първата си кола. Следвай тези стъпки:
1. Щракнете с десния бутон върху списъка с класове и изберете опцията Добавяне на компютър.
Сега във вашия клас има компютър и е време да го направитевреме да поемат контрол над него.
Препращане на команди към клиентска/учаща машина
Ако щракнете с десния бутон върху компютъра, посочен в класа, ще се появи меню с няколко опции. Сред тези опции е опцията за избор на подменю Действие. Изберете тази опция и вижте наличните опции:
- Преглед
- Демонстрация на цял екран
- Демонстрация
- Дистанционно
- Вижте на живо
и още много.
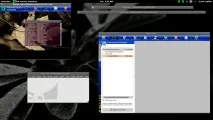
Фиг.2. Табло за управление на iTalc и прозорец на управлявана машина (щракнете за уголемяване)
Това е подменюто, където ще извършвате повечето от вашите действия. Да приемем, че искате да управлявате дистанционно компютъра на вашия ученик. За да направите това, трябва да изберете опцията Дистанционно управление. Когато направите това, iTalc ще премине в режим на цял екран, показвайки екрана на машината на вашия ученик на вашия работен плот. За да преминете към този прозорец, преместете курсора в горната част на екрана и ще се появи падаща лента с инструменти, щракнете върху опцията Прозорец (вижте Фигура 2).
Заключение
Ако търсите дидактически инструмент, който е не само лесен за инсталиране/управление, но и безплатен, тогава приложението iTalc определено е един от първите инструменти, които трябва да разгледате. Това е надежден, лесен за използване инструмент, който ще ви помогне в усилията ви да преподавате на учениците си и ще запази спокойствието ви в процеса.