Рамка и изгледи в Revit
Представянето в модел в Autodesk Revit се извършва с помощта на изгледи. Изгледите се реализират на екран или хартия както в 2D, така и в 3D, за да се получи информация за модела.
1. Работа с рамката като цяло.
Всички изгледи, които са във файла, се поставят в Project Manager. Новосъздадените изгледи също ще отидат там.
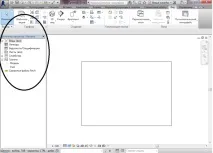
Веднага след създаването, файловете на проекта се допълват със следните изгледи: два плана на етажа, два плана на тавана, четири фасади. Можете да поставите всякакъв вид изгледи в браузъра на проекти, включително такива екзотични и недостатъчно използвани като пътеки на камерата, сенчести изгледи и други.
Всеки изглед има поле, което маркира неговите граници.
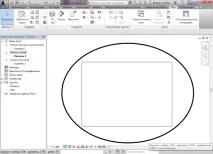
Ако изберете рамката, можете да изрежете изгледа. Зоната за изрязване на изгледа се контролира от кръгове в центъра на страните на рамката, когато е избрана.
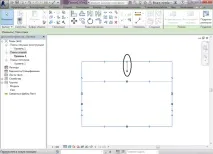
За да скриете областите за изрязване, щракнете върху бутона в долната лента с инструменти.
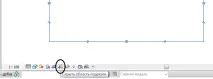
За да създадете разбит изглед, например за да покажете многосекционна сграда с подобни секции, трябва да използвате функциите за пречупване на изгледа. Това се прави с помощта на иконите за изрязване на изгледа, които се намират в тази област. Можете да режете както вертикално, така и хоризонтално.
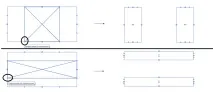
За да премахнете празнината, трябва да изберете една от рамките и да преместите кръга в съседната страна на другата рамка.
В долната лента с инструменти ще намерите и бутон, който може да показва или скрива скрити елементи.
По подразбиране в нов проект има две скрити точки - точката на проучване на общото оформление и началната точка на координатната система.
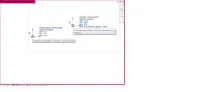
Веднага щом бъде създаден нов документ, той се настройва на изглед на план на етажа, както и на изглед на план на таван.Те също се появяват в проекта веднага щом добавите ново ниво към него.
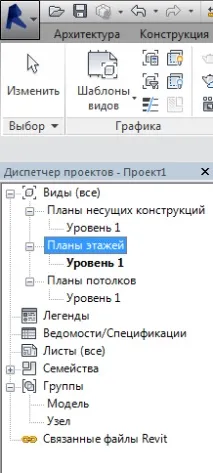
2. Работа с изгледи
Добавете липсващ план
Можете да добавите желания план през менюто "Преглед". Планови изгледи -> Етажен план. В мениджъра на проекти ще се появи ново ниво.
Задайте персонализирана рамка за изглед
За да зададете персонализирана форма за изрязване за изглед, първо трябва да изберете областта за изрязване. След това изберете Edit Clipping от менюто.
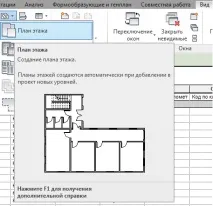
В панела за рисуване вземете инструмента Line.

Когато е готово, отстранете ненужните части от облицовката с помощта на инструмента за изрязване/удължаване до ъгъл.

С тази област можете да извършвате същите действия за преместване, изтриване. И можете да върнете предишния изглед с помощта на функцията за възстановяване на изрязване.
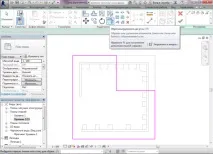
С тази област можете да извършвате същите действия за преместване, изтриване. И можете да върнете предишния изглед с помощта на функцията за възстановяване на изрязване.
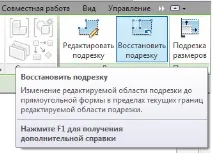
Копиране на изгледи
Копирането се използва, когато трябва да покажете един и същ изглед по различни начини. За да копирате трябва:
1. Изберете нивото с десния бутон на мишката и щракнете върху Копиране на изглед -> Копие.
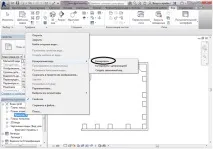
Етажният план ще получи нов елемент: Копиране на ниво 1.
2. Изберете го и задайте размерите, както е показано на екранната снимка по-долу. Направете същото за оригинала. Трябва да изглежда като изображението по-долу.

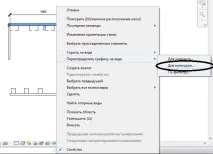
В менюто, което се появява, можете да промените цветовете, вида на щриховката, прозрачността и много други параметри за определен ред.

Всички направени настройки ще се променят само за изгледа, за който са извършени манипулациите. На всяко копие на изгледа можете да скриете илипокажете елементите отделно.
4. За да върнете всичко на мястото си и да маркирате настройките, трябва да щракнете върху бутона Нулиране в левия ъгъл на същия прозорец.
5. Тези действия могат да се извършват не само с етажни планове, но и с всякакви други изгледи.