Редактиране на видео. Adobe Premiere. Настройка на движението. Движение
Adobe Premiere. Настройка на движение
Досега се задоволявахме с обикновени изображения на цял екран, които от момента, в който се появят на екрана до края на възпроизвеждането, заемат целия екран и не мърдат по никакъв начин. В същото време Adobe Premier има много интересни функции, които ви позволяват не само да карате изображение да се движи по екрана, но и да променяте неговия размер, да задавате сложни траектории на движение, да прилагате изкривяване на формата и т.н.
Става въпрос за настройка на параметъра Motion.
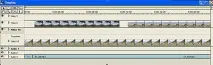
След това насочете маркера на мишката към първия фрагмент на Video 2, натиснете десния бутон на мишката, изберете елемента Video Options , под-елемент Motion .
Не се плашете от факта, че посоката на движение, неговата скорост и големината на рамката не са това, което бихте искали да имате. Сега нека настроим всичко.
Четвърто, нека го настроим.
С последния кадър може да се направи абсолютно същото, но има друг, по-визуален, макар и по-малко точен начин. Насочете маркера на мишката към центъра на последния кадър в горния десен прозорец. Щракнете и задръжте левия бутон на мишката, преместете рамката на желаното място. Когато се движите, следете координатите.
Можете да добавите малко завъртане: изберете началната точка на линийката за време, в полето завъртане задайте стойността на 30 градуса. Задайте крайната точка на -30 градуса. Вижте резултата, като натиснете Play.
Сега нека усложним малко траекторията:
За да изгладите малко траекторията, поставете отметка в квадратчето Smooth motion и изберете опцията Averaging - High smoothing. Всички остри ъгли на пътя ще се превърнат в плавни завои. Щракнете върху Ok, за да завършите конфигурацията и да я направите ефективна.
Още по-интересно се оказва, когато рамката не се появява зад видимата границаизображение, но възниква от точка, нараства до желания размер и след известно време отново изчезва, като намалява до точка.
Нека се опитаме да приложим такъв пример. Изображение се появява от центъра на екрана и бързо се увеличава. С течение на времето нарастването се забавя и се фиксира определен размер. След известно време размерът започва постепенно да намалява, намалявайки все по-бързо и по-бързо, докато рамката се превърне в точка и изчезне.
За всички точки задайте координатите на 0,0 (т.е. всички точки трябва да са в центъра на екрана).
За първата и последната точка ще изберем Zoom = 0%, за междинната ще зададем този параметър равен на 60%.
Ако сега щракнете върху бутона Play, получавате нещо подобно на казаното, но грапавостта и остротата на движението разваля цялата картина.
Модифициране на движението. Изберете създадената междинна точка на времевата линийка. Променете неговия параметър Delay от 0 на 20%. Ако сега натиснете Play , картината ще се появи от точката, ще се увеличи до желания размер, ще застане и след това ще започне рязко да намалява, докато изчезне.
Нека си спомним проблема, който имахме, когато разглеждахме прозрачността (Върнете се към Фигура 43 и прочетете текста по-долу). Сега, когато знаем как да настроим движението, можем да осигурим постепенното появяване на маската.
Отворете прозореца за настройки на движението за маската. Задайте координатите на началната и крайната точка на движението на нула. На разстояние около 10% от началната точка въвеждаме нова точка. Изберете начална точка, задайте размера на 225%. Именно този размер е необходим в този случай, така че във видимата област да има само син цвят, който в резултат на настройката за прозрачност ще бъде прозрачен.
Така в началото на демонстрацията на маската няма да има нищо на екранасамо поляна с маргаритки, след това постепенно ще се появят черни полета отдолу и отгоре и след това кредитите вече ще влязат в прозрачната зона. Сега нека поговорим за такъв параметър на движение като Distortion (изкривяване).
Като пример, нека вземем началното заглавие от много известния филм Междузвездни войни. Ако не сте гледали филма, тогава накратко същността на ефекта е следната: Заглавията на ролките вървят от долния край на екрана не до самия връх, а приблизително до средата, с добавяне на перспектива. Тоест, колкото по-далеч отива надписът, толкова по-малка става неговата ширина и височина. Има ясно премахване на надписа от слушателя. Сега ще измислим и ще направим същото с нашите заглавия.
Първо, нека подготвим звездното небе - статична рамка, тя може да бъде нарисувана в Adobe Photoshop.

Нека го поставим на песен Видео 1 A (или B), а на песен Видео 2 ще поставим заглавието на ролката.
Отворете прозореца за настройки на движението за заглавието. Задайте координатите на началната и крайната точка на нула. След това обърнете внимание на прозореца в долния десен ъгъл на прозореца Motion. Досега можехте да видите черен правоъгълник там:
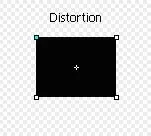
Нашата задача е да го превърнем в трапец по следния начин:
Много е лесно да направите това: посочете размерен маркер (ъглов бял квадрат), натиснете левия бутон на мишката и го плъзнете до желаната точка. Между другото, ако посочите размерен маркер, натиснете и задръжте клавиша Alt на клавиатурата, можете също да завъртите изображението спрямо центъра му, но това не е необходимо сега.
След като сме оформили изображението по начина, по който желаем, не забравяйте, че сме направили корекции само за началната точка. В крайната точка формата на изображението трябва да е абсолютно същата (поне в нашия случай). Проблемът е, че не можем да го направим с поглед.можем, но тук няма цифрови настройки.
Спасяване на параметъра Delay. Изберете начална точка и задайте Delay = 100% за нея.
Сега щракнете върху Игра и вижте какво ще се случи. Може да откриете, че кредитите изтичат много бързо. Не се тревожете, това е функция на прозореца Motion. Винаги показва резултата по-бързо, отколкото е в действителност. Имайте предвид обаче: скоростта на заглавията в този случай зависи пряко от продължителността им на времевата линия. Ако надписите в получения филм вървят твърде бързо, просто трябва да увеличите продължителността им.
И накрая, време е да поговорим за изображението на разделен екран. В крайна сметка няколко отделни екрана могат да бъдат поставени на голям телевизионен екран едновременно. Те могат да стоят неподвижно или да се скитат из големия екран, всеки от тях ще има свой собствен фрагмент.
В по-голямата си част това е лесно да се направи. Ето един прост алгоритъм.
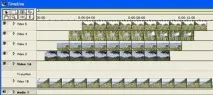
И сега настройваме движението за всеки фрагмент:
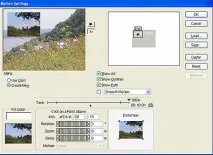
Обърнете внимание на координатите: -20, -15. Рамката, която трябва да бъде поставена отдясно, ще има координати 20, -15 и т.н. Препоръчителен размер 40%. Опитайте се да регулирате това движение сами.
По-трудна задача.
Всичко е същото, само рамките трябва да се движат: Горният ляв трябва да заеме мястото на горния десен в края на движението. Горният десен - на мястото на долния десен, долният десен - на мястото на долния ляв, долният ляв на мястото на горния ляв.