Режим на изпълнение на FL Studio
Режимът на изпълнение еПлейлист, режим на работа, в който една от неговите части, до маркераСтарт, е вид таблица в клетки, която може да бъде запълнена с модели или дори цели части от композиция. Те могат да се възпроизвеждат едновременно в различна последователност чрез натискане на бутоните на контролера, към които са свързани тези клетки.
Така че нека да разгледаме как работи този режим с помощта на приложениетоIL Remote. Първо, ние го стартираме на нашето устройство. В моя случай ще бъдеIphone. По подразбиране обикновено се зарежда готов набор от контролери, включително тези заPerformance Mode. Затова, без да мислите дълго, натиснете бутонаPerform,, след което на екрана ще се появи същата табела с бутонни клетки.
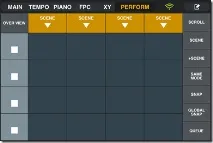
Сега нека увеличим броя на редовете и колоните, показвани на екрана. За да направите това, щракнете върху иконата в горния десен ъгъл и без да пускате пръста си, го преместете наляво. Ще се появят бутони за настройки.
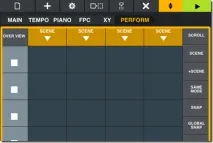
Първо щракваме върху матрицата (така да се каже), а след това върху иконата на зъбно колело.
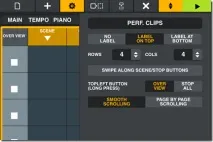
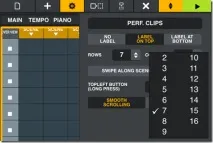
И в менюто избираме броя на редовете и колоните, от които се нуждаем. След това кликнете върху зеления бутон в горния десен ъгъл.
Това е всичко, сега нека да преминем към настройкатаFL Studio.
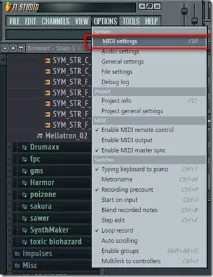
ПриложениетоIL Remote работи чрезWi-Fi и за да го свържете сFL трябва да отидете наoptions – MIDI Settings (или просто да натиснетеF10 ) и да поставите отметка в полетоEnable Image-Line Remote..
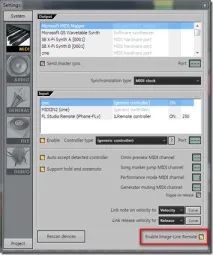
Тя ще стане оранжева и в приложениетоIL Remote иконата на антената ще стане зелена, за да покаже успешна връзка. След това отворете нов или завършен проект (например за ремикс), в койтопремахваме всичко отсписък за изпълнение, за да не пречи (шаблоните пак ще останат в паметта) Сега трябва да създадем таблица с клетки в този списък за изпълнение. Има два начина да направите това.
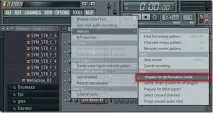
Първият и най-лесен е да отидете в менютоИнструменти - Макроси и да изберетеПодготовка за режим на производителност там. След това ще се появи тази маркировка с 16 колони. Което може да се добави по-късно, ако е необходимо.
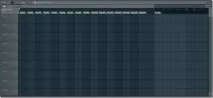
Но това не е много удобно за мен, тъй като искам сам да поставя колонните маркировки на нужното ми разстояние и да не страдам от движението на тези 16. Затова ще ви кажа как да го направите сами ръчно.
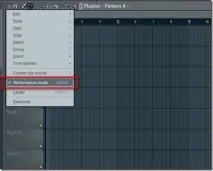
И така, първо отидете в менютоплейлист, като щракнете върху иконата със стрелка надолу в левия ъгъл на прозореца. Там поставяме отметкаРежим на производителност.
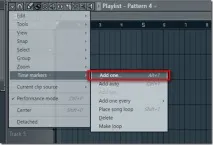
След това се върнете в менюто на плейлиста и изберетеМаркери за време – Добавете (или натиснетеAlt+T ) Наименувайте този маркер „старт “.
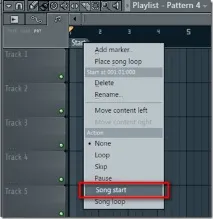
След това щракнете с десния бутон върху него и изберетеСтарт на песента от появилото се меню. Сега това е началният маркер на пистата. Преместете го някъде далеч. Цялото пространство до този маркер може да се използва за матрицатаРежим на производителност.
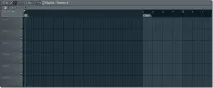
Нека създадем друг маркер чрез менюто или като натиснетеAlt+T и го наименуваме например“01”. Това ще бъде първата колона на матрицата. Нека създадем следващия маркер, наречен“02” и да го преместим толкова, колкото ни е необходимо. Това ще бъде втората колона.
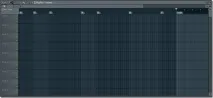
Е, по този начин ще ги направим толкова, колкото ни трябват. В моя случай 7 бр

Това е всичко, сега можете да хвърляте шаблони в клетките на матрицата.
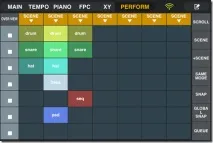
Освен това техните имена, цветове и местоположение ще бъдат показани в приложениетоIL Remote.
отПо подразбиране, като щракнете върху клетка с шаблон, тя започва да играе в кръг. Това може да се промени, но незабавно за всички в редицата.
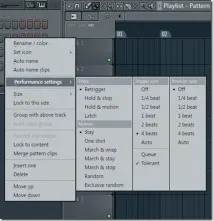
За да направите това, щракнете върху името на песента (например"track 1" ) с десния бутон на мишката, в менюто, което се отваря, отидете наНастройки на производителността и в секциятаmotion изберете един от режимите:
1.Остани - играйте шаблона в кръг
2.One shot - след натискане шаблонът се възпроизвежда веднъж и спира.
3.Март & warp - всички модели се играят един след друг в линия в кръг.
4.Март & stay - възпроизвежда всичко в реда, след което последният се зацикля.
5.Март & stop - възпроизвежда всички модели в реда веднъж и спира.
6.Случаен - всички модели на линията се играят в произволен ред в кръг.
7.Изключителен случаен - същото катослучаен, но повторението на един и същ модел два пъти подред ще бъде изключено.
Също така в секциятаНатисни на това меню можете да промените как ще се държи клетката, когато щракнете върху нея (променя се и за целия ред):
1.Retrigger - първия път, когато щракнете върху модел, той започва да се възпроизвежда, а вторият път започва отново.
2.Задръжте & Stop - За да играете, ще трябва да задържите клетката с шаблона. Ако бъде освободен, възпроизвеждането ще спре.
3.Задръжте & motion - Първото натискане възпроизвежда първия шаблон в реда на колоната, а второто натискане възпроизвежда следващия, ако има такъв.
4.Резе - Първото щракване върху шаблона го стартира, а втория път спира.
Има и разделСинхронизиране на тригера, който отговаря за начина, по който моделите ще започнат да се възпроизвеждат.след като щракнете върху тях:
1.Изкл. - Възпроизвеждането ще започне веднага след натискане
2.1\4 такт - 4 такта - Възпроизвеждането ще започне от следващия указан такт.
3.Auto – времето за начало на възпроизвеждането се избира автоматично в зависимост от дължината на шаблона
4.Опашка – Ако поставите отметка до този параметър, тогава моделите ще се възпроизвеждат един по един в последователността, в която са били натиснати.
5.Толерантно – когато този елемент е активиран, ако закъснеете малко с натискането, тогава шаблонът ще започне веднага, с леко отсечено начало. Това квадратче за отметка е включено по подразбиране.
Следващият раздел на това менюСинхронизиране на позицията отговаря за това откъде ще се възпроизвежда шаблонът:
1.Изкл. – Винаги ще се възпроизвежда отначало.
2.1/4 такт до 4 такта – възпроизвеждането ще започне от посочения такт.
3.Авто – възпроизвеждането ще започне от текущата позиция на песента. Тоест, ако сте спрели възпроизвеждането на дълъг шаблон, например в средата, тогава следващия път, когато щракнете върху него, той започва от мястото, където трябваше да се възпроизведе, ако не го бяхме изключили.
Това са общо взето всички настройкиFL Studio Performance Mode.
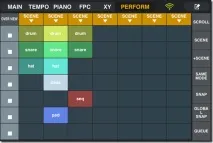
Сега малко за работния екранIL Remote. В горната част на матрицата са бутонитеScene, като щракнете върху тях, можете да започнете да възпроизвеждате всички модели в съответната колона. Вдясно са бутоните за спиране, които спират възпроизвеждането на определен ред.
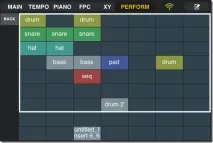
В горния ляв ъгъл има бутонOver view, задържайки който можете да видите цялото поле на матрицата, ако не се побира в екрана и да го преместите на правилното място.
Точно наЕкранът има бутони:
1.Превъртете – като го задържите можете да се придвижите до желаната част от матрицата, ако не се побира в екрана.
2.Сцена – като го задържите натиснат, можете да изберете колоната с шаблони за възпроизвеждане, като изберете някоя от тях.
3.+Сцена – като го задържите, можете да добавите неактивни модели от друга колона към текущо възпроизвежданите модели.
4.Същият режим – в този режим само тези шаблони от колоната, които са били изключени, се рестартират, а останалите не се рестартират.
5.Snap – задържането на този бутон деактивира настройките за стартиране на синхронизиране на шаблона.
6.Global Snap – режим, в който настройките за стартиране на синхронизация на шаблона, зададени в линиите, ще бъдат игнорирани и ще бъдат приложени общи за всички.
7.Опашка – Режим на опашка. Позволява ви да поставите на опашка множество модели за възпроизвеждане в желаната последователност.
На това вероятно ще завърша.