Родителски контрол или семейна безопасност в Windows 8, Компютър за манекени

Операционната система Windows 8 има много полезна функция - това е родителски контрол. Много родители се притесняват, че детето им прекарва много време в интернет и като цяло не е известно какво гледа там. За да филтрирате ненужната информация, можете да използвате различни програми или просто да създадете отделен акаунт за вашето дете в Windows 8 и да следвате неговите "приключения" в мрежата.
Детски акаунт
За да активирате родителския контрол, трябва да създадете акаунт за вашето дете.
1. Преместете курсора на мишката в долния десен ъгъл и след това нагоре. Това ще отвори дясното меню, в което трябва да изберете „Настройки“ и след това „Промяна на настройките на компютъра“
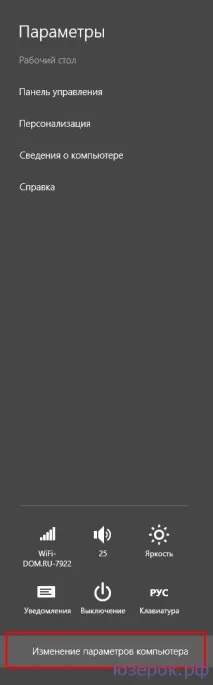
Отворете промяна на настройките на компютъра
2. Ще ни се отвори нов прозорец, в който избираме „Акаунти“.
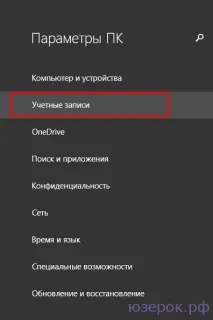
Отворете елемента на акаунта
3. Отляво щракнете върху „Други акаунти“ и изберете „Добавяне на акаунт“.
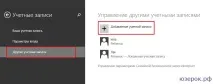
Добавяне на акаунт
4. Ще се отвори прозорец за създаване на акаунт, но този акаунт ще бъде стандартен, но ни трябва за дете. Затова щракнете върху „Добавяне на дъщерен акаунт“.

Добавяне на акаунт за дете
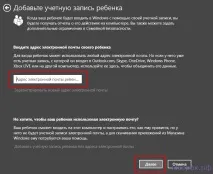
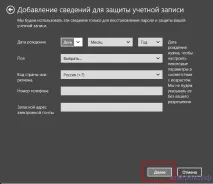
След като попълните цялата информация, щракнете върху "Напред"
8. Остава само да въведете знаците от картинката и да натиснете "Напред".
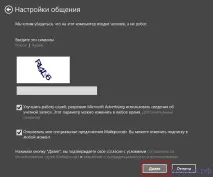
Въведете знаците от картинката, за да потвърдите, че сте истински човек, а не робот
Акаунтът е създаден! Сега трябва да редактираме параметрите.
За да направите това, отидете отново на „Управление на други акаунти“ и щракнете върху „Управление на настройкитеСемейна безопасност в интернет.
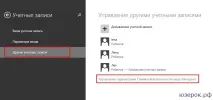
Кликнете върху връзката, за да отворите сайта
В браузъра ви ще се отвори сайт, в който трябва да влезете с вашия акаунт в Microsoft.
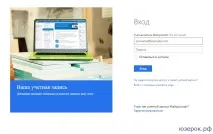
Въведете вашето потребителско име и парола, за да настроите семейната безопасност
Преди можехте да настроите семейната безопасност чрез контролния панел, сега дори ако отидете в контролния панел, след това в „Акаунти и семейна безопасност“, след това в „Потребителски акаунти“ и в този прозорец изберете „Управление на настройките на уебсайта за семейна безопасност“, пак трябва да отидете на сайта, да въведете вашето потребителско име и парола и едва тогава можете да конфигурирате филтъра за акаунта на детето.
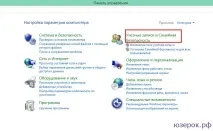
Изберете акаунти в контролния панел
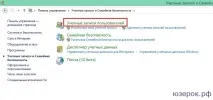
Откриване на потребителски акаунти
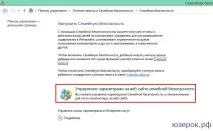
Отидете на сайта, за да управлявате настройките за семейна безопасност
Когато отидете на сайта, веднага ще видите всички акаунти на този компютър. Изберете желания запис на вашите деца.
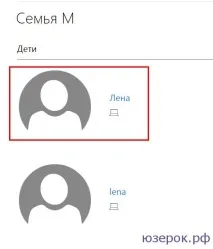
Изберете дъщерен акаунт
В този прозорец виждате пълен преглед на опциите за потребителя. Нека да вземем всичко по ред.
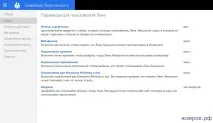
Преглед на всички настройки на акаунта
Доклад за действие
В секцията Отчети за дейността има три елемента. В раздела Резюме ще видите всички дейности на вашето дете за седмицата. Ако искате да видите по-стари отчети за дейността, трябва да промените периода от време в раздела Уеб активност или Десктоп активност.
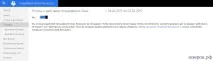
Седмичен отчет за потребителската активност
Разделът Уеб филтър съдържа два раздела. Първият е „Ниво на ограничение на уеб филтъра“. На тази страница можете да използвате плъзгача за ограничаванесайтове за посещение. Можете също така да предотвратите изтеглянето на файлове от интернет.
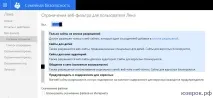
Вторият раздел е особено полезен „Списък с разрешени“, където можете сами да добавяте сайтове и да избирате какво да правите с тях „Разрешаване“ или „Блокиране“.
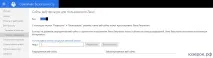
Можете да разрешите или блокирате всякакви сайтове
Времеви ограничения
Друга много полезна функция са времевите ограничения за използване на компютъра. Този раздел съдържа два раздела. В раздела "Времево ограничение" можете да посочите колко часа на ден вашето дете може да използва устройството. Можете да зададете ограничения за делнични и почивни дни.
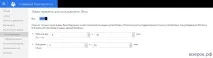
Ограничаване на времето за компютър
Раздел „Забранено време“. В него можете да изберете времето, в което децата ви изобщо няма да могат да използват компютър, лаптоп, таблет. Просто щракнете в полето на желаната таблица. Синият цвят показва, че използването е блокирано, а белият показва, че е разрешено.
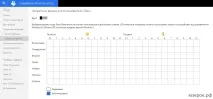
Време, когато детето няма да може да използва компютъра
Ограничения на приложения, игри
Следващият раздел е Ограничения за приложения и Ограничения за игри. Тук можете да изберете кои игри и приложения да използва вашето дете. Необходимо е да поставите точка "Разрешаване" или "Блокиране" пред инсталираното приложение.
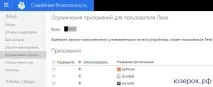
Забрана на приложението
В раздела за ограничения на играта, в раздела за оценка, можете да изберете нивото на оценка за приложенията на Windows Store, които детето може да изтегли.
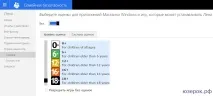
Ниво на рейтинг за приложения и игри
Когато детето ви иска да използва блокиран уебсайт, приложение, в този раздел ще се появи заявка, която можете да отхвърлите или одобрите.
Най-важните! НаНа всяка страница в горната част можете да видите бутона "Изключено", трябва да кликнете върху него, за да пише "Включено", което означава, че определени опции ще бъдат активирани за акаунта на детето.
Можете да видите посещения на сайта, използване на приложения и игри през сайта. Ще получавате също седмичен отчет за дейностите на вашето дете по имейл.