Unity - Ръководство за най-добри практики за работа с графични активи
Unity поддържа текстурирани 3D модели, създадени в различни програми. Този бърз старт е създаден от художници и разработчици на игри в Unity, за да ви помогне да създадете активи, които работят по-добре и по-ефективно във вашия Unity проект.
Мащаб и единици
- Задайте системни и проектни единици във вашия софтуер, за да бъдат съвместими с Unity, като метрика.
- Работата в правилния мащаб може да бъде важна както за осветлението, така и за физическата симулация.
- Имайте предвид, че например единиците по подразбиране на Max са инчове, докато единиците по подразбиране на Maya са сантиметри.
- В Unity мащабът на импортираните файлове на FBX и 3d приложения е различен; проверете настройката на мащаба на импортирания FBX в инспектора.
- Когато се съмнявате, експортирайте метричен куб (куб с дължина на ръба 1 метър) с вашата сцена за сравнение с вградения метричен куб на Unity.
Файлове и обекти
- Дайте на обектите във вашата сцена смислени и уникални имена. Това може да ви помогне да намерите и отстраните грешки в конкретни мрежи във вашия проект.
- Не използвайте специални знаци *()?"#$ и т.н.
- За обекти и файлове използвайте прости, но смислени имена.
- Поддържайте йерархията възможно най-проста.
- Когато работите върху големи проекти във вашето приложение за 3D моделиране, опитайте да поставите файла на проекта извън папката на проекта на Unity. Това често може да ви спести времето, необходимо за актуализиране и ненужно импортиранеданни.
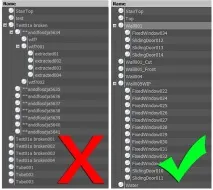
- Модел с ефективна топология. Използвайте многоъгълници само там, където са необходими.
- Оптимизирайте геометрията си, ако съдържа твърде много многоъгълници. Много модели на герои трябва да бъдат интелигентно оптимизирани или дори преустроени от художника, особено ако са извлечени/изградени от:
- Данни за 3D заснемане
- Позьор
- Zbrush
- Други модели с Nurbs/Patch с висока плътност за изобразяване
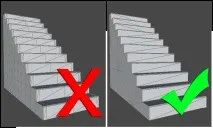
Методът, който използвате за сглобяване на елементи, може да окаже значително влияние върху броя на полигоните, особено ако не е оптимизиран. Изображението по-горе показва мрежа със същата форма, със 156 триъгълника отдясно и 726 отляво. 726 може да не звучи толкова сериозно, когато става въпрос за полигони, но ако такава мрежа се използва 40 пъти в ниво, ще започнете да забелязвате разликата. Добро правило, което трябва да приложите на практика, е да започнете просто и след това да добавите подробности, ако е необходимо. Винаги е по-лесно да добавите многоъгълник, отколкото да го премахнете.
- Работете с изходен файл с висока разделителна способност извън проекта Unity (напр. PSD или Gimp файл). Винаги можете да намалите размера на оригиналната графика, но не и обратното.
- Използвайте разделителната способност на текстурата, изисквана в сцената (запазете копие, като например оптимизиран 256x256 PNG или TGA файл). Можете да прецените къде ще се изобрази текстурата и къде ще се вижда.
- магазинфайлове с текстури на едно място във вашия Unity проект (например: \Assets\textures).
- Уверете се, че вашият файл с 3D съдържание препраща към тези текстури за последователност при запазване/експортиране.
- Използвайте свободното пространство във вашата текстура, но имайте предвид, че различни материали могат да работят върху различни части от една и съща текстура. Това може да доведе до многократно използване/зареждане на тази текстура.
- Отделни текстури за алфа (изрязване) и елементи, които могат да се обработват от различни шейдъри. Например, единичната текстура, показана по-долу (вляво), е заменена с три по-малки текстури (вдясно).
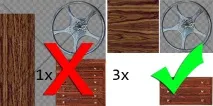
- Използвайте текстури на плочки (тези, които могат да се повтарят безпроблемно), след което можете да използвате по-висока разделителна способност на повтарящи се области.
- Премахнете лесно забележимите повтарящи се елементи от вашето изображение и внимавайте с контраста. Ако искате да добавите детайли, използвайте ваденки и предмети, за да разхлабите повторенията.
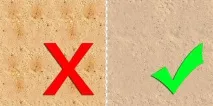
- Unity се грижи за компресията за целевата платформа, така че освен ако вашият изходен файл вече не е JPG с правилна разделителна способност, най-добре е да използвате формат без загуби за вашите текстури.
- Когато създавате текстура от снимка, намалете я с помощта на отделни модулни секции, които могат да се повтарят. Например, нямате нужда от 12 еднакви прозореца, използвайки текстурно пространство. По този начин можете да имате повече детайли на пиксел за този прозорец.

- Организирайте и наименувайте материалите във вашата сцена. По този начин ще бъде много по-лесно за вас да редактирате вашите материали в Unity след импортиране.
- Можешизберете създаване на материали в Unity от:
- име на материала> или: или
- - уверете се, че знаете коя опция да изберете.
Внос износ
Unity може да използва два типа файлове: запазени файлове на приложения за 3D моделиране и експортирани 3D формати. Изборът на един от тях може да бъде доста важен:
Запазени файлове за приложение за симулация
Unity може да импортира чрез конвертиране: Max, Maya, Blender, Cinema4D, Modo, Lightwave & cheetah3D, напр. .MAX, .MB, .MA и др. вижте Импортиране на обекти за повече информация.
Ползи :
- Бърз итеративен процес (запазете промените и Unity ги взема)
- Първоначално просто
Слабости :
- Лицензирано копие на програмата (чийто формат се използва) трябва да бъде инсталирано на всички машини, на които се използва проектът Unity
- Файловете могат да бъдат неоправдано големи поради ненужни данни
- Големите файлове могат да забавят актуализацията на живо на Unity
- По-малко проверки и по-трудни за отстраняване на грешки проблеми
Експортирани 3D формати
Ползи :
- Експортират се само необходимите файлове
- Можете да проверите вашите данни (чрез повторно импортиране в пакета за 3D моделиране), преди да ги използвате в Unity
- Обикновено ще получите по-малки файлове
- Позволяваизползвайте модулен подход
Слабости :
- Прототипирането, итерацията и целият работен процес могат да бъдат по-бавни
- По-лесно е да се объркате относно версиите на източника (работен файл) и данните за играта (експортиран FBX)