3D Max Оптимизация на работата в прозореца за изглед
3D Max: оптимизиране на прозореца за изглед
1.Азот срещу OpenGL срещу. Директно 3D
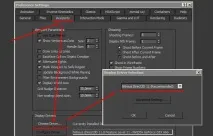
Задайте Nitrous като драйвер по подразбиране
3D Max предоставя възможност за използване на различни драйвери за изграждане на изображение в порта за изглед.
Започвайки от версия 2012-2013, заедно със стандартните Direct 3D и OpenGL, Nitrous се появи в Max.
На този етап този драйвер работи най-бързо и трябва да се инсталира точно.
След като смените драйвера, не забравяйте да рестартирате Max, за да влязат в сила промените.
2. Правилно използване на TurboSmooth (Render Iters)
Модификаторът TurboSmooth често се използва в работата, който изглажда обектите, правейки мрежата по-плътна.
За да намалите броя на полигоните, показвани в прозореца за изглед, трябва да поставите отметка в квадратчето Render Iters в свойствата на модификатора.
Накратко, активирането на тази функция ви позволява да зададете степента на изглаждане на обекта ПРИ РЕНДЕР. И в прозореца за изглед този обект ще бъде показан със степента на изглаждане, посочена в колоната Итерации.
Пример може да се види на тази екранна снимка.
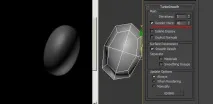
Правилно използване на TurboSmooth (Render Iters)
3. Оптимизиране на високополигонални модели (MultiRes и Optimize)
В предишния параграф разбрахме как да спестим видео ресурси, когато работим с модификатора Turbo Smooth.
Но какво ще стане, ако имаме работа с високополигонален модел?
За тези цели има модификаторОптимизиране.
Позволява ви да „разградите“ модела по отношение на намаляването на броя на полигоните, като същевременно запазвате способността да „разделяте“ топологията в порта за изглед и топологията, изчислена по време на рендиране(вижте екранната снимка по-долу).

4. Показване като кутия
Тази функция е може би най-радикалната - тя ви позволява да показвате ВСЕКИ обект под формата на куб. Когато е избран, обектът се показва по стандартния начин.

За да го активирате, трябва да щракнете с десния бутон на мишката върху обекта и да отворитеObject Properties, след което в прозореца, който се показва, да поставите отметка в квадратчето "Display as Box".
5. Изолирайте и скрийте
Същността на този метод е банална - ние напълно "скриваме" обекти.
Ако се замислите, по-голямата част от времето не взаимодействаме с всички елементи на сцената, което означава, че показването им не е задължително условие. Освен това "допълнителните" обекти могат да се намесват.
За да скриете ненужните обекти, можете да използвате 2 метода
- Натиснете десния бутон върху обекта(ите), с който планирате да работите, и изберете „Изолиране на селекция“ в четворното меню. (Само избраният обект ще остане видим. За да покажете всички обекти, скрити по този начин, трябва да щракнете върху Край на изолирането на същото място)
- Скрийте ненужните в момента елементи от сцената с помощта на "мениджър на слоеве".