40 съвета, трикове и съвети за по-добър Office 2013, техническо развитие
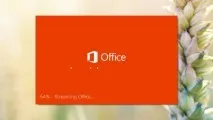
Независимо дали използвате отделни приложения, целия пакет на Office 2013 или се абонирате за Office 365, тези (сравнително) нови версии на Word, Excel и PowerPoint имат какво да харесате.
Ако сте направили крачката с тези приложения с нов облик и активирано докосване, нашите съвети и трикове ще ви помогнат да стигнете дотам - и има какво да научите, от настройване на интерфейса до вграждане на онлайн клипове.
Опитахме се да се съсредоточим върху новите функции на Office 2013 (въпреки че ще намерите някои съвети, които работят за всяка версия), предоставяйки комбинация от прости съвети и по-задълбочени трикове, които ще бъдат достъпни за потребители с всички нива на умения.
Общи съвети
1. СтартирайтеOfficeотвсякъде
Използвайте вашия акаунт в Microsoft, за да стартирате копие на вашите приложения на Office на други компютри (Windows 7 или Windows 8). Влезте в сайта на Office, за да използвате Office при поискване.
2. Места на закрепване
Запазете папките, които използвате най-често, в прозореца Отваряне във всяко приложение - използвайте иконата на карфица вдясно от наскоро отваряни работни книги или папки.
3. Запазете в SkyDrive
4. Използвайте изображения от Flickr и Facebook
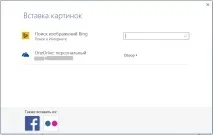
5. Променете облика и усещането на Office
Отворете страницата на акаунта от раздела Файл във всекиприложение, за да видите избор от опции за промяна на фона и темата на Office пакета.
6. Увеличаване с пръсти
7. Добавяне на приложения
Office най-накрая се присъедини към революцията в приложенията - посетете уебсайта на Office, за да намерите приложения в допълнение към Word, Excel и Outlook.
8. Премахнете началния екран
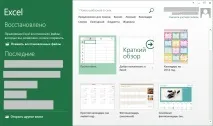
Деактивирайте новата супер готина начална страница, ако не ви харесва
Когато приложенията на Office 2013 се стартират, те показват динамичен начален екран по подразбиране. За да видите вместо това празен нов документ, изберете Файл и Опции, след което махнете отметката от опцията Показване на стартовия екран, когато това приложение се стартира в раздела Общи.
9. ВземетеSkype
Ако се абонирате за Office 2013 с абонамент 365, може да не знаете, че получавате 60 минути безплатни Skype разговори всеки месец.
10. Опитайте паралелна инсталация
Както може би сте забелязали, можете да стартирате по-ранни версии на приложенията на Office, от които се нуждаете (с изключение на Outlook) паралелно с версията 2013.
Съвети за Word
11. Прочетете повече

13. Определете думите
Щракнете с десния бутон върху дума и изберете Дефиниране, за да изведете стойността на речника. Можете дори да получите помощ за произношението, ако имате нужда от нея. Забележка. прев.: В момента са налични речници за английски език, няма речници за български език.
15. Вземете подобрени граници

Копирайте лесно формата на рамката с инструмента Border Color
Границите на таблиците придобиха известна любов в Word 2013 поради новите функции като инструмента Colorize Borders (за копиране на формат на граници),който се намира в секцията Design на раздела Table Tools.
16. РедактирайтеPDF-файлове
17. Променете настройките по подразбиране
Новите документи използват шрифт Calibri и двойно разстояние по подразбиране. Променете тези настройки, като щракнете с десния бутон върху иконата за нормален стил и изберете Редактиране.
18. Възползвайте се от групирането на живо
Щракнете върху обект и го плъзнете през страницата и ще видите по-светли линии със зелени маркери, които улесняват изграждането на поредица от елементи.
19. Опитайте обвиване на текст
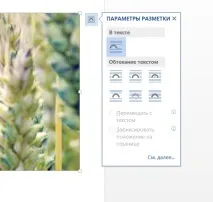
Използвайте изскачащия прозорец Опции за оформление, за да коригирате бързо обвиването на текста.
Опциите за обвиване на текст в Word вече могат да бъдат достъпни чрез щракване върху бутона, който се появява в горния десен ъгъл, когато е избрана картина.
20. Промяна на списъци
Не е нова, но хубава функция - маркирайте желания елемент или елементи от списъка и натиснете Alt+Shift и стрелката нагоре или надолу, за да размените елементите в списък с водещи символи или номериран списък - това елиминира необходимостта от изрязване и поставяне.
Съвети за Excel
21. Използвайте Instant Fill
Дайте на Excel 2013 няколко примера в горната част на колоната (като имена) и той може да копира формата в долната част на колоната. Вижте блога на Microsoft Office (на английски) за помощ.

23. Вижте подсказки за бързи клавиши
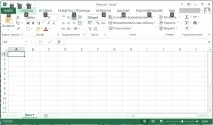
Натиснете бутона Alt, за да видите подсказки за клавишни комбинации
Натиснете Alt, за да видите буквите, които ще се появят над всеки елемент от менюто на лентата - натиснете съответния бутон на клавиатурата, заактивирайте опцията.
Използвайте бутона Препоръчани диаграми в раздела Вмъкване, за да видите селекция от диаграми, които Excel смята за най-добри за данните, които сте избрали.
Изберете диаграмата, щракнете върху бутона за четка и можете да видите промяната в стила и цветовете на диаграмата, без да правите тези промени.
26. Филтриране по времеви периоди
Excel 2013 ви позволява бързо да създавате филтри за времеви диапазон за всяка колона с данни в обобщена таблица или обобщена диаграма (тази функция се намира в раздела Инструменти за обобщена таблица).
27. Използвайте ръчно създаване на формула
Excel се опитва да попълни вашите формули по подразбиращия се начин, но можете да деактивирате тази функция чрез раздела Формули в диалоговия прозорец Опции, достъпен от менюто Файл.
28. Отворете няколко прозореца и ги преместете в произволен ред
Excel 2013 се интегрира с Word и PowerPoint, отваряйки всеки файл в нов прозорец (и прозореца на лентата на задачите), което улеснява подреждането им на екрана.
29. Добавете долни колонтитули
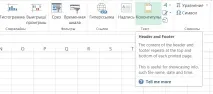
Отворете инструмента за горен и долен колонтитул, за да добавите изображение като воден знак
Можете да добавяте водни знаци към електронни таблици, въпреки че те ще се виждат само в изглед на оформление на страница - просто заредете изображението като горен колонтитул (Вмъкване -> Горни и долни колонтитули).
30. Правете бързи изчисления
Маркирайте група от клетки, за да видите средната стойност, броя на клетките и сумата от всички избрани стойности в долния десен ъгъл.
Съвети за PowerPoint
31. Проверете Режим на презентатор
Режимът на презентатор за допълнителни екрани ви дава повече гъвкавост, включително функцията за уголемяване на определено мястопързалка.
32. Преминете към широки екрани
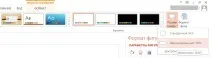
Пренесете вашите слайдшоута в модерната епоха на 16:9 широки екрани
Ако екранът ви е широкоекранен 16:9, направете слайдовете си също 16:9, като използвате падащото меню под бутона Размер на слайда в раздела Дизайн.
33. Разгледайте панела Format
Отворете панела Format (щракнете с десния бутон върху обекта и изберете Format Shape) и той автоматично ще се промени, за да покаже функциите, налични специално за текущо избрания обект.
34. Добавете фонова музика
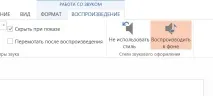
Използвайте функцията Възпроизвеждане във фонов режим, за да възпроизвеждате музикален запис в множество слайдове
Вмъкнете аудиозапис за възпроизвеждане по време на вашата презентация, като използвате функцията Възпроизвеждане във фонов режим в раздела Възпроизвеждане.
35. Филтриране на снимки
Изберете „снимки“, когато търсите в диалоговия прозорец „Изображения от уеб“, за да изключите илюстрации и графични изображения от резултата.
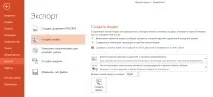
37. Смяна на теми
Можете да изберете тема на презентация в раздела Дизайн, но можете да промените цветовете, шрифтовете и ефектите в нея чрез блока Опции.
38. Създавайте персонализирани обекти
Изберете два или повече стандартни обекта, след което изберете Групови обекти в раздела Форматиране, за да ги комбинирате в потребителски обект.
39. Изберете цветове
Във функцията за запълване в PowerPoint 2013 можете да използвате инструмента Eyedropper, за да вземете цвят от всяко място във вашата презентация.
40. Добавяне на презентации
Обърнете се към актуализирания PowerPoint за уеб, за да вградитевашата презентация на всяка уеб страница, запазвайки ефектите на прехода и анимациите.