Алманах за визуализация, № 2

Да се върнем към темата за управление на бележки под линия в динамика. В „Да се забавляваме с лентови диаграми в QlikView: овални ленти“ вече разгледах как се работи с динамични диаграми. Но този път бележките под линия ще бъдат върху кръговата диаграма.
За какво е публикацията:
Днес ще научим как да позиционираме бележките под линия точно върху техния сегмент от кръговата диаграма.
Защо да публикувате:
Тази визуализация е много подходяща, когато броят на възможните групи, показани чрез сегменти на пръстена, е ограничен и известен предварително.
Първоначални данни:
За този пример се нуждаем от данни, в които за всяка дата има три различни типа групи с някои стойности. Например:
Също така трябва да създадем две помощни таблици в скрипта:
Кръгова диаграмаКръгова диаграма
- Създаваме кръгова диаграма, обект на кръгова диаграма.
- Като измерение посочваме: ТИП,
- В раздела Изрази въведете израз:
И получаваме:
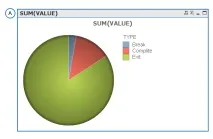
- Оставаме тук, в раздела Изрази (Изрази). Разширете израза и в цвета на фона („Цвят на фона“) напишете фиксиран цвят за всяка група:
- В раздела Стил изберете стила на диаграмата с тънък плосък пръстен.
- В раздела Общи премахнете отметката от квадратчето „Показване на заглавието в диаграмата“.
- Деактивирайте границите и заглавието
- В раздела „Сортиране“ е необходимо да сортирате изобразяването на сегментите стриктно в предвидения ред. За да направите това, активирайте само едно поле за отметка Израз („Израз“) и въведете следния израз:
Сега изберете правилнияразмера на диаграмата и местоположението на легендата върху нея. Например така:
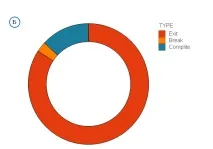
Процес на създаване на бележка под линия
Сега можете да започнете да създавате бележки под линия. Тук са полезни предварително създадените независими таблици:“_LINES” и “_COLUMNS”.
Идеята е следната: наслагване на Bubble Chart върху създадената кръгова диаграма. На входа за чертане в мехурчестата диаграма („Scatter Chart“) използваме измерения, за да предоставим броя на линиите, които ще начертаем, и броя на точките, от които ще се състои всяка линия, а изчислените формули на първия и втория израз „Израз“ ще се използват като координати на същите тези точки за линиите.
И така, нека започнем с най-интересното:
- Нека създадем нов обект Bubble Chart (“Scatter Chart”), където
- Като първо измерение натиснете изчисленото и въведете:=IF( _POINT
и го наименувайте „x“ (в полето за въвеждане „Етикет“).
-
Вторият израз също ще бъде променен на нашата собствена формула
и го наименувайте „y“ (в полето за въвеждане „Етикет“).
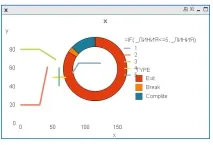
Нарочно създадохме 5 линии вместо 3, за да маркираме центъра на нашия обект с последните две линии на първия етап. Така че ще бъде удобно да го поставите в центъра на нашата кръгова диаграма.
- Сега трябва да зададете правилния мащаб. Мащабът е избран приблизително, но сравним с планираните размери на обекта с бележки под линия, следователно:
- В раздела Оси:
- за X координати включете и напишете Stat. Макс. (“Статичен макс.”)=125, Стат.мин. („Статичен минимум“)=0
- за Y координати съответно Стат.макс. („Статичен Макс.“)=100, Стат. мин. („Статичен минимум“)=0.
- Поставете квадратчетата за отметка Скриване на оста („H > След тези настройкиполучаваме:
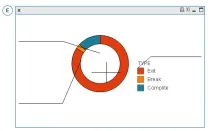
- Козметични корекции:
- Изключване на заглавието
- Изключване на границите
- Разтягаме обекта така, че мерникът да пада точно в центъра на нашия пръстен, а указателите на бележките под линия да сочат вътре в сегментите на същото разстояние от външната граница на по-големия кръг.
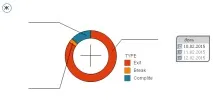
- Тук по принцип нашите динамични бележки под линия са готови. Ако се приеме, че диаграмата винаги ще показва всичките три групи, тогава това може да бъде завършено, но ако има възможност броят на групите да бъде ограничен чрез филтри, тогава има още какво да се довърши
- Необходимо е да се направи така, че когато група не е избрана в текущия филтър, тогава съответната бележка под линия изобщо не се рисува. За да направите това, в раздела Изрази („Изрази“) ще финализираме нашите изрази, като вземем предвид тези условия:
- За първия ред добавете условие преди Pick: