Безплатен хостинг за приложение, MVC 3, Entity, Forge of IT solutions
Здравейте всички. Днес искам да ви покажа как можете да регистрирате безплатен хостинг за ASP.NET с SQL Server DBMS. Разбира се, безплатният хостинг е малко вероятно да се побере за реални задачи, но за да демонстрирате проекта на клиента, ще бъде точно. Ще ви кажа как да качите база данни на SQL Server на хостинг, как да качите вашия проект и как да настроите връзка с база данни за уеб приложението, което създадохме. Ако има нужда, можете веднага да закупите платен хостинг. Всички основни принципи за поставяне на уеб приложение на платен хостинг ще бъдат същите, с изключение на регистрацията на име на домейн

Създадох прототип на приложение и реших да го пусна на тестов хостинг с домейн от трето ниво за демонстрационни цели. Докато проблемът с реалния хостинг, на който ще се базира приложението, не беше решен - безплатният хостинг беше добра алтернатива за показване на клиента.
Така. Какво ни трябва. В моя случай имаше уеб приложение, създадено в MS Visual Web Developer 2010. Рамката за разработка беше ASP.NET MVC 3, т.е. Трябваше да търся сървър с IIS (Интернет информационни услуги), който може да изпълнява ASP.NET приложения. Всъщност имаше 2 основни изисквания за хостинг - SQL Server и ASP.NET. Започнах да търся в Интернет и намерих американска хостинг компания somee.com, където можете да закупите безплатен хостинг с ASP.NET, SQL Server, безплатен домейн, 150 MB място за съхранение. Какво ви трябва 😉
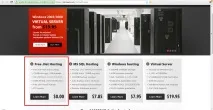
Регистрация в системата
Тук по принцип всичко е просто, щракнете върху Научете повече в блока Безплатен .Net хостинг. След това щракнете върху Поръчай сега
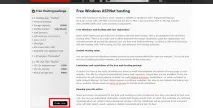
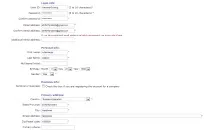
Щракнете върху Регистрирайте нов потребител и продължете. Отваря се страница с поръчка за хостинг, където поставяме отметки до Условияна услугата и политиката за поверителност и щракнете върху Продължи
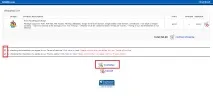
Създаване на сайт и база данни
След това ще се отвори форма, в която трябва да попълните данните за името на нашия домейн и характеристиките на сайта.
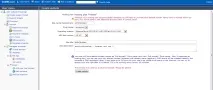
Име на сайта (поддомейн) – задайте името на желания домейн. Имаме предвид, че името на домейна ще бъде your_domain.somee.com. След като сайтът е конфигуриран в контролния панел, можете да добавите домейн от второ ниво, ако имате такъв. В нашия пример, за демонстрация, ще управляваме с домейна от трето ниво J
Име на зона - тук все още няма избор J Само Somee.com
Операционна система - тук избираме операционната система, на която ще бъде хостван сайта. Обърнете внимание на версията на IIS И Net framework. Препоръчително е да изберете версии за вашето уеб приложение, но оставих всичко по подразбиране - максималната версия
Версия на ASP.Net – версия на .Net framework. Ние избираме в зависимост от това към коя версия е насочено нашето приложение
Заглавие на сайта — заглавие на сайта
Описание на сайта – описание
Щракнете върху Създаване на уебсайт. След това трябва да ни бъде казано, че всичко е наред - Вашият уебсайт е създаден успешно!. Щракнете върху Управление на уебсайт. Хостингът на домейн може да се регистрира за известно време, до около ден. Кликнете върху връзката, за да проверите домейна
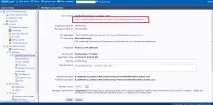
Трябва да се появи следният текст
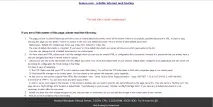
Ако не се появиш, изчакай малко. След това трябва да създадем база данни в MS SQL Server. Щракнете върху елемента MS SQL->Бази от данни и на страницата щракнете върху Създаване
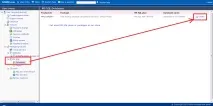
На следващата страница въведете името на базата данни от 7 до 30 знака и изберете версията на MS SQL Server. Избрах MS SQL 2008 R2 Express. Щракнете върху Създаване на празна база данни
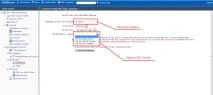
След товащракнете Щракнете тук, за да управлявате базата данни. На следващата страница можем да създадем нашите таблици с помощта на SQL, да заредим базата данни от архивния файл или да прикачим отделения. Използвах последния метод, т.к но при създаване на таблици и попълване на данни на кирилица се изписваха като въпросителни, а резервният файл дава грешка при зареждане. Може би беше възможно да се коригират кодировките в базата данни, но аз отидох по-бързия начин :). Така че - първото нещо, което трябва да направите, е да отделите базата данни от вашия локален сървър. Стартираме SQL Server Management Studio (добре, или някакъв друг инструмент за работа с базата данни на SQL Server) и се свързваме със сървъра.
Първо трябва да разберем къде се намират файловете на базата данни, за да можем да ги копираме на сървъра. Щракнете с десния бутон върху базата данни в списъка и изберете Свойства. След това изберете елемента Файлове и вижте къде се намират файловете на нашата база данни. В моя случай това са mdf и ldf файлове. Можете да имате само mdf файл или 2 в зависимост от това как сте създали основата. Запомнете къде се намират и затворете диалоговия прозорец със свойства
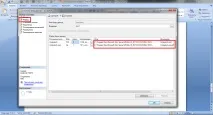
След това изберете базата данни, от която се нуждаем, и в контекстното меню изберете - Задачи-> Отделяне
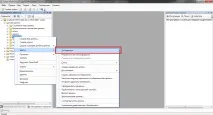
След това отиваме на хостинга с нашия сайт в секцията за администриране и избираме нашата създадена база данни в клона Бази данни и избираме елемента Прикачване на база данни
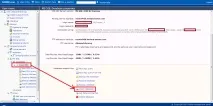
На следващата страница трябва да посочите нашите .mdf и .ldf файлове с база данни и да щракнете върху Качване на файловете и прикачване и след това щракнете върху OK в диалоговия прозорец. Трябва да изчакаме малко. Трябва да се появи следното съобщение - MS SQL Database беше успешно прикачена!
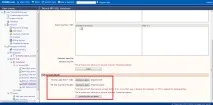
Конфигуриране на връзка с база данни на SQL Server от ASP.NET
Преди да публикуваме нашето приложение на хостинг, трябва да настроим конфигурационен файл. мояприложението е написано на ASP.NET MVC 3 с Entity framework, така че всичко ще бъде разгледано в този пример. За да конфигурирате проекта, трябва да редактирате файла Web.config, който съхранява настройките на уеб приложението. Това, което е зададено в този файл, естествено не ми проработи първия път на хостинг, така че трябва да побързам малко :). Отворете Web.config b добавете следния таг към секцията, за да деактивирате персонализираните съобщения за грешка на ASP.NET. Можете да поставите пренасочване към желаната страница, например:
Но аз просто го изключих
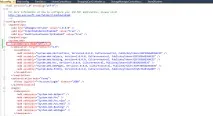
Следващият важен момент разбира се ще бъде връзката с базата данни, а именно тага. Първо трябва да копирате низа за връзка с базата данни в административната част на хостинга. Отиваме на хостинга и в секцията Бази данни щракнете върху името на нашата база данни и вдясно намираме низа за връзка
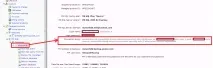
Ние го копираме. След това намираме етикета и пренасяме неговия ключдо следния формуляр:
Спестяваме всичко. Следващата стъпка е да качите уеб приложението на сървъра.
Качване на уеб приложението на сървъра
Това е всичко, прикачихме базата данни към хостинга, настроихме файла за връзка, сега е време да изтеглим нашето приложение. За да направите това, първо трябва да се свържете чрез ftp към хостинга. Щракваме върху името на нашия сайт в секцията Уебсайтове и намираме връзка към ftp. Използвайки тази връзка, използвайки всеки ftp мениджър, ние ще качим нашето уеб приложение на хостинга. Входът и паролата от ftp са същите като тези от вашия акаунт в хостинга.
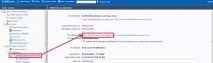
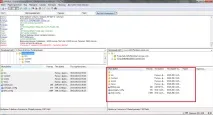
Това е всичко. Сега можете да отворите нашия сайт и да видите какво се е случило.