Бърза настройка на Sublime Text 3 за оформление на сайта
Уроци по изграждане на уебсайтове
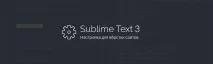
Вероятно сте запознати със ситуацията, когато на ново работно място трябва бързо да инсталирате и конфигурирате Sublime Text, за да работите по нови проекти. По правило фината настройка на Sublime Text отнема много време и правенето й всеки път не е практично и отнема време.
По подразбиране Sublime Text изглежда доста тъжно:
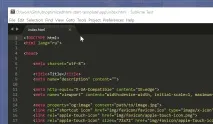
Инсталиране на Package Control в Sublime Text
Първо трябва да конфигуриратеКонтрол на пакети. За да направите това, натиснете клавишната комбинация Ctrl+Shift+P. В изскачащия прозорец въведете Install Package Control и изберете съответния елемент. След няколко секунди Package Control ще бъде инсталиран, за което ще получите известие.
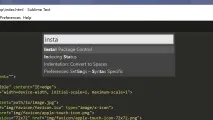
Ако сте потребител на MacOS, трябва да натиснете Cmd + Shift + P на клавиатурата.
Контролът на пакета е необходим, за да можете да инсталирате добавки и плъгини в Sublime Text 3 от хранилището на пакети.
Инсталиране на добавки в Sublime Text
След това трябва да инсталирате плъгините, от които се нуждаете, за да работите. Ще обмислим инсталирането на най-популярните плъгини сред дизайнерите на оформление, които значително опростяват разработката. Можете също така да експериментирате с други добавки в контрола на пакетите, може би ще харесате някои от многото повече налични пакети.
За да инсталирате плъгини в Sublime Text чрез Package Control, трябва да извикате менюто, както направихме по-рано: Ctrl + Shift + P. След това въведете командата "Инсталиране на пакет" и изберете желания пакет от списъка.
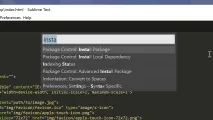
Най-популярните плъгини за Sublime Text:
- Emmet - ускорява писането на HTML и CSS код със скоростта на светлината. Урок за Емет;
- AutoFileName - допълва кода при писане на пътеки към файлове в оформлението;
- Същност -позволява на Sublime Text да използва услугата GitHub Gist кодов фрагмент. Основен урок;
- Sass е плъгин за подчертаване на синтаксиса на Sass в Sass и Scss файлове. Разширява Emmet в Sass файлове.
Инсталиране на Sublime Text Appearance
За да инсталираме цветовата схема One Dark, трябва да инсталираме следните пакети чрез Package Control:
- One Dark Color Scheme - цветова схема за осветяване на кода;
- Един тъмен материал - Тема - Тема на потребителския интерфейс с възвишен текст.
Ръчно инсталиране на приставката
Някои добавки вече не се актуализират в контрола на пакетите или просто не се показват там. Някои от тези добавки са жизненоважни при работа с код и трябва да се инсталират ръчно.
Един от тези плъгини,BufferScroll, е невероятен плъгин, който, когато отворите отново документ, поставя курсора там, където сте спрели редактирането последния път, като по този начин намалява времето за намиране на правилната позиция, за да продължите да работите.
За да инсталирате BufferScroll ръчно, отидете на страницата на GitHub на плъгина, изтеглете го и го разархивирайте на всяко удобно място на вашия диск. След това в Sublime Text изберете елемента от менюто Preferences > Преглед на пакети. Папката с потребителски данни на вашето устройство ще се отвори. Копирайте папката, съдържаща файловете на Buffer Scroll тук, и рестартирайте Sublime Text. Сега плъгинът работи.
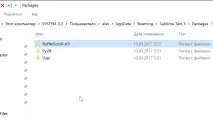
Нека да преминем към настройките на Sublime Text.
Предварително зададен код за потребителски настройки (Preferences.sublime-settings Preferences > Settings):
Предварително зададен код за персонализирани клавишни комбинации (По подразбиране (Windows).sublime-keymap Preferences > Key Bindings):
Сега, при избора на инатискането наAlt+Shift+F автоматично ще направи отстъп на вашия код със съответната йерархия на влагане на елементи.
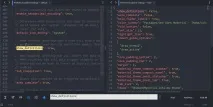
Да разберете кое свойство е отговорно за какво е доста просто - всички имоти имат интуитивни имена на английски език. Всяко свойство от голямо изобилие от налични настройки може просто да се преведе на български и да се разбере какво означава.
За да архивирате всичките си настройки и бързо да внедрите Sublime Text на друго работно място, просто копирайте папката"C:\Users\\AppData\Roaming\Sublime Text 3" в скрито място за архивиране на вашия диск или флаш устройство и след това я поставете на друг потребител или на друг компютър в същата директория под потребителя.
Също така, допълнително, по ваша преценка, можете да изключите миникартата вдясно и да скриете менюто. Това може да стане, като отидете в менюто Изглед > Скриване на миникарта и изглед > скрий менюто. Можете да изведете менюто, като натиснете клавиша Ctrl на клавиатурата.
Това е всичко. Благодаря ви за вниманието, приятели и приятна работа! :-)
Премиум уроци от WebDesign Master:
Изработка на модерен онлайн магазин от А до Я
Създаване на сайт със съдържание на Jekyll от А до Я
Аз съм на свободна практика! - Ръководството за успешен фрийлансър