Използване на GNS3 за комуникация с реални и виртуални машини VirtualBox

За да изучавате курсове на Cisco, понякога трябва да работите с реални изображения, тъй като Packet Tracer не винаги предоставя всички функции, от които се нуждаем, неговият фърмуер е значително ограничен. Тогава на помощ ни идва GNS3, за който писах по-рано. Мисля, че инсталирането и добавянето на изображения не би трябвало да е проблем.

Затова ще опиша типична конфигурация, която ще пресъздадем:
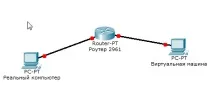
Всичко е просто. На нашия реален компютър стартираме GNS3 емулатора. Той работи с виртуален Cisco 2961, който се придържа към виртуална машина VirtualBox (например Windows XP). Можете да създавате конфигурации с всякаква степен на сложност, ако ресурсите позволяват, но ние ще се съсредоточим върху тази.
И така, какво ни трябва? Първо, създаваме нов интерфейс в системата, за да го обвием в GNS3.
За да направим това, ние създаваме нов интерфейс за обратна връзка (Loopback), адаптер на Microsoft и го свързваме към облака в GNS3.
След като създадем интерфейса, имаме нова мрежова връзка в реалния мениджър на машината:
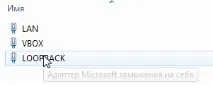
Преименувах го на LOOPBACK, за да не се бърка с нещо друго.
Сега отворете GNS3:
Влизаме в настройките и конфигурираме машината VirtualBox:
Падащият списък съдържа всички машини, които са инсталирани във ViBox за гости. Избираме всеки, който ни интересува. В този случай това е Windows XP.
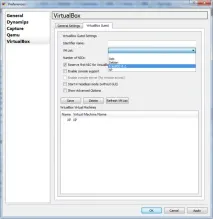
Щракнете върху Запазване. Вижда се, че съм добавил машина с ХР.
След това плъзнете и пуснете обектите, от които се нуждаем, върху полето GNS3. Облакът (това е интерфейс към реална машина), виртуалната машина VirtualBox и рутерът c2961, чийто образ (можете да го вземете от нашето файлово хранилище) вече е добавен към хипервайзора.
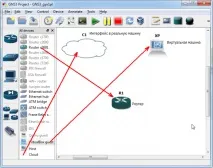
Отидете на нашите настройкиоблаци C1. Тук трябва да посочим, че е свързано със съществуващия интерфейс LOOPBACK.
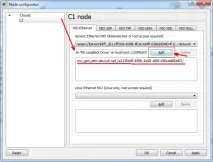
Свързваме всичко с връзки и бягаме. Виртуалната машина VirtualBox (Windows XP, ние сме го посочили) веднага стартира. Там конфигурирам мрежовия интерфейс, например давам 192.168.200.2/24, и настройвам gateway на *.1, т.е. ще е на рутера.
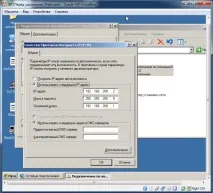

Ето и финалната снимка:
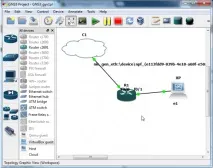
Свързваме се с рутера R1 и отиваме на конзолата:
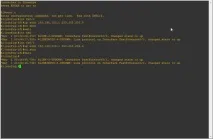
R1#conf t R1(config)#int fa0/0 R1(config-if)#ip адрес 192.168.100.1 255.255.255.0 R1(config-if)#no shut R1(config-if)#exit R1(config)#int fa0/1 R 1(config-if)#ip адрес 192.168.200.1 255.255.255.0 R1(config-if)#no shut R1(config-if)#exit R1(config)#
Тоест от страната на реалната машина затваряме IP, който е шлюзът по подразбиране за интерфейса Loopback, а от страната на виртуалната машина - IP, който е шлюзът по подразбиране за интерфейса на виртуалната машина.
Сега можем да изпратим PING заявка от виртуалната машина към реалната или обратно:
