Как да деактивирате проверката на цифровия подпис на драйвера

Как да деактивирате проверката на цифровия подпис на драйвера. Понякога при инсталиране на абсолютно всеки драйвер могат да възникнат проблеми. Един от тях е проблемът с проверката на цифровия подпис на драйвера. Факт е, че по подразбиране можете да инсталирате само софтуер, който има подпис. Освен това този подпис трябва да бъде задължително проверен от Microsoft и да има съответния сертификат. Ако такъв подпис липсва, системата просто няма да ви позволи да инсталирате такъв софтуер. В тази статия ще ви кажем как да заобиколите това ограничение.
Как да инсталирате драйвер без цифров подпис
В някои случаи дори най-довереният драйвер може да не е правилно подписан. Но това не означава, че софтуерът е злонамерен или лош. Най-често собствениците на Windows 7 страдат от проблеми с цифровия подпис.В следващите версии на операционната система този проблем възниква много по-рядко. Можете да идентифицирате проблема с подписа по следните симптоми:
1. Когато инсталирате драйвери, може да видите поле за съобщение, показано на екранната снимка по-долу.
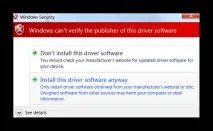
В него се казва, че драйверът, който се инсталира, няма подходящ и проверен подпис. Всъщност можете да кликнете върху втория надпис в прозореца с грешката "Инсталирайте този драйвер въпреки това " . Така че ще се опитате да инсталирате софтуера, като пренебрегнете предупреждението. Но в повечето случаи драйверът няма да бъде инсталиран правилно и устройството няма да работи правилно.
2. В "Диспечер на устройства " можете също да намерите хардуер, чиито драйвери не могат да бъдат инсталирани поради липсващ подпис. Такова оборудване е идентифицирано правилно, но е маркирано с жълт триъгълник с удивителен знак.

Освен това в описанието на такова устройство ще бъде посочена грешка с код 52.

3. Един от симптомите на проблема, описан по-горе, може да бъде появата на грешка в тавата. Той също така сигнализира, че хардуерният софтуер не може да бъде инсталиран правилно.
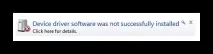
Можете да коригирате всички проблеми и грешки, описани по-горе, само като деактивирате задължителната проверка на цифровия подпис на драйвера. Предлагаме ви няколко начина, които ще ви помогнат да се справите с тази задача.
Метод 1: Временно деактивиране на проверката
За ваше удобство ще разделим този метод на две части. В първия случай ще говорим как да приложим този метод, ако имате инсталиран Windows 7 или по-ниска версия. Вторият вариант е подходящ само за собственици на Windows 8, 8.1 и 10.
Ако имате Windows 7 или по-стара версия
1. Рестартираме системата по абсолютно всякакъв начин. 2. По време на рестартиране натиснете бутона F8, за да се покаже прозорец с избор на режим на зареждане. 3. В прозореца, който се показва, изберете реда "Деактивиране на задължителната проверка на подписа на драйвера " или "Деактивиране на прилагането на подписа на драйвера " и натиснете бутона "Въвеждане ".

4. Това ще ви позволи да стартирате системата с временно деактивирана проверка на подписа на драйвера. Сега остава само да инсталирате необходимия софтуер.
Ако имате Windows 8, 8.1 или 10
1. Рестартирайте системата, като първо задържите натиснат клавиша "Shift " на клавиатурата.

2. Изчакваме да се появи прозорец с избор на действие, преди да изключим компютъра или лаптопа. В този прозорец изберете елемента "Диагностика ".

3. В следващия диагностичен прозорец изберете реда "Допълнителни параметри ".

4. Следващата стъпка е да изберете"Опции за изтегляне ".

5. В следващия прозорец не е необходимо да избирате нищо. Просто натиснете бутона "Рестартиране ".
6. Системата ще се рестартира. В резултат на това ще видите прозорец, в който трябва да изберете опциите за изтегляне, от които се нуждаем. В него трябва да натиснете клавиша F7, за да изберете реда "Деактивиране на задължителната проверка на подписа на драйвера ".

7. Както в случая с Windows 7, системата ще се стартира с временно деактивирана услуга за проверка на подписа на софтуера. Можете да инсталирате необходимия драйвер.
Без значение каква операционна система имате, този метод има недостатъци. След следващото рестартиране на системата проверката на подписа ще започне отново. В някои случаи това може да доведе до блокиране на работата на драйвери, които са били инсталирани без съответните подписи. Ако това се случи, трябва да деактивирате проверката завинаги. Следните методи ще ви помогнат с това.
Метод 2: Редактор на групови правила
Този метод ще ви позволи да деактивирате проверката на подписа завинаги (или докато не я активирате сами). След това можете безопасно да инсталирате и използвате софтуер, който няма съответния сертификат. Във всеки случай този процес може да бъде обърнат и проверката на подписа да се включи отново. Така че няма от какво да се страхувате. В допълнение, този метод е подходящ за собственици на всяка операционна система.
1. Натиснете едновременно клавишите "Windows " и "R " на клавиатурата. Програмата "Изпълни " ще стартира. На един ред въведете кода
След това не забравяйте да натиснете бутона “OK ” или “Enter ”.


3. В отвореното дърво отворете секцията "Система ". След това отворете съдържанието на папката „Инсталациядрайвер ".
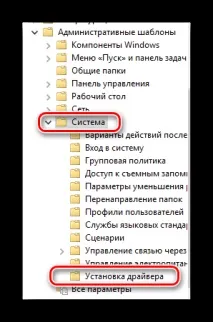
4. Има три файла в тази папка по подразбиране. Интересуваме се от файл, наречен "Цифров подпис на драйвери на устройства ". Кликнете два пъти върху този файл.

5. В лявата част на прозореца, който се отваря, поставете отметка в квадратчето до реда "Забранено ". След това не забравяйте да щракнете върху "OK " в долната част на прозореца. Това ще приложи новите настройки.
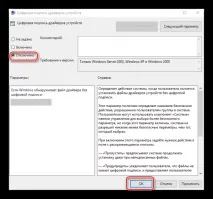
6. В резултат на това задължителната проверка ще бъде деактивирана и ще можете да инсталирате софтуер без подпис. Ако е необходимо, в същия прозорец просто трябва да поставите отметка в квадратчето до реда „Активирано “.
Метод 3: Команден ред
Този метод е много лесен за използване, но има своите недостатъци, които ще обсъдим в края.
1. Стартирайте "Команден ред ". За да направите това, натиснете клавишната комбинация "Win " и "R ". В прозореца, който се отваря, въведете командата
2. Моля, обърнете внимание, че всички начини за отваряне на „Команден ред “ в Windows 10 са описани в нашия отделен урок.
3. В "Команден ред " трябва да въведете следните команди една по една, натискайки "Enter " след всяка от тях.
4. В резултат на това трябва да получите следната картина.
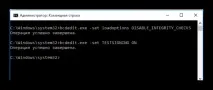
5. За да завършите, трябва само да рестартирате системата по начин, който знаете. След това проверката на подписа ще бъде деактивирана. Недостатъкът, за който говорихме в началото на този метод е включването на тестов режим на системата. На практика не се различава от обичайното. Вярно е, че в долния десен ъгъл постоянно ще виждате съответния надпис.

6. Ако в бъдеще трябва да включите отново проверката на подписа, трябва само да замените параметъра "ON " в реда
към параметъра "OFF ". След това рестартирайте системата отново.
Моля, имайте предвид, че този метод понякога трябва да се извършва в безопасен режим. Как да стартирате системата в безопасен режим, можете да научите от примера на нашия специален урок.
Използвайки един от предложените методи, ще се отървете от проблема с инсталирането на драйвери на трети страни.