Как да инсталирате Ubuntu до Windows, като преместите D устройството
Тази статия описва процеса на свиване на "D" устройството, за да инсталирате Ubuntu на освободеното място до Windows. Първо трябва да следвате златното правило: архивирайте всички важни лични файлове и след това извършете всички операции с дискове.
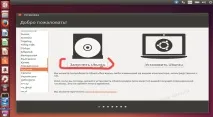
Фиг.1 Стартирайте Ubuntu
След като сте запазили всичките си файлове на друг носител. Пускаме инсталационния образ записан на носителя, избираме език "български" и щракваме за стартиране на Ubuntu.
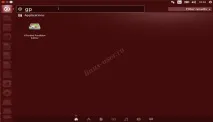
Фиг.2 Стартирайте gparted
След стартиране на работния плот на Ubuntu трябва да отидете в главното меню и да въведете първите букви на програмата „gparted“ от клавиатурата и да стартирате програмата. 14.04
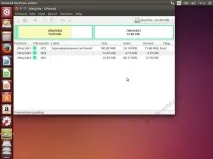
Gparted е проста програма за разделяне на твърд диск. Както можете да видите от екранната снимка, на твърдия диск има 3 (три) NTFS дяла. Първият дял е запазен от системата Windows, вторият е устройството "C", а третият е устройството "D", което трябва да бъде разпределено за Ubuntu.
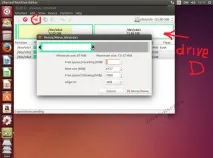
Ориз. 4 Свободно шофиране D
Избираме устройството „D“ и извикваме отделен прозорец за работа с този диск с бутона в програмата Gparted „Вдигане/Преместване на избрания дял“. Размерът на диска може да бъде намален както с помощта на курсора, хващайки ръба, така и чрез въвеждане на нужните числа. След като постигнете желания резултат, натиснете "Rise / Move" → Натиснете зелената отметка "Apply All Operations" → и Apply отново. След определено време вашият диск "D" ще намалее, щракнете върху "Затвори". Сега можете да видите свободното пространство на вашия твърд диск, което не е заето от никакви дялове, точно толкова, колкото сте дефинирали. След това ще създадем дялове за Ubuntu върху свободното пространство. За да бъде пълна картината, е необходимо да се говори за съществуването на първични иразширени дялове на твърди дискове. Трябва да научите за съществуването на такива секции, когато хората започнат да създават повече от четири секции. В 90% от случаите вашите NTFS дялове са основни, не може да има повече от четири такива дяла на един твърд диск. Ако не използвате разширен дял, тогава когато трябва да създадете повече дялове, няма да успеете. Затова силно препоръчвам да създадете разширен дял на тази стъпка.
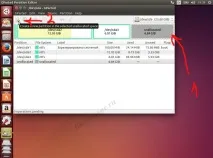
Фиг. 5 Избор на свободно пространство за бъдещия Ubuntu
Така че, изберете новопоявилото се свободно пространство, щракнете върху бутона, който се намира вляво "Създаване на нов дял в избраното неразпределено пространство".
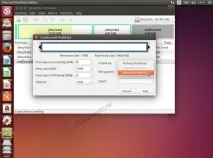
Фиг. 6 Създаване на разширен дял за бъдещия Ubuntu
В прозореца, който се показва, променете свойството на създавания дял от Основен на Разширен дял в реда „Създаване като“. Остава да кликнете върху "Добавяне" и отново зелената отметка "Прилагане". Сега имаме разширен дял, в който можете да създавате толкова логически дялове, колкото искате.
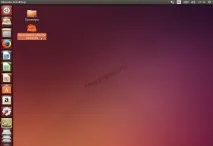
Фиг. 7 Стартирайте прекия път "Инсталиране на Ubuntu".
След като стартираме инсталатора на Ubuntu, избираме езика → Продължи Изберете: „Изтегляне на актуализации по време на инсталация“, „Инсталиране на софтуер на трети страни“ (това ще ви позволи да отваряте мултимедийни файлове веднага след инсталирането) → Продължете.
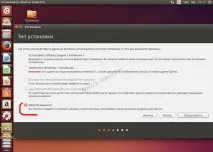
Фиг. 8 В инсталатора на Ubuntu, на етапа на подготовка на диска, изберете „Друга опция“
На етапа на типа инсталация изберете „Друга опция“
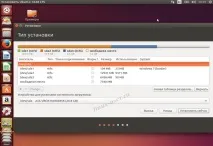
Фиг. 9 Подготвен твърд диск в инсталатора на Ubuntu
Приблизително такава картина може да се наблюдава след намаляване на D диска и увеличаване насвободно пространство. И сега можете да създавате дялове за Linux в свободно пространство. Да започваме. Ако просто опитвате Linux, можете да се измъкнете с един единствен дял за цялата система, но не забравяйте да отделите Swap дял за виртуална памет. Размяната е необходима в случаите, когато вградената памет с произволен достъп (RAM) не е достатъчна, когато компютърът работи, Linux започва да отлага всички задачи, които все още не са решени в тази област. Swap дялът обикновено се създава с капацитет два пъти по-голям от капацитета на RAM. 1 GB RAM се равнява на 2 GB. размяна. Ако вашият компютър има повече от 4 GB RAM, тогава няма нужда от такъв дял.
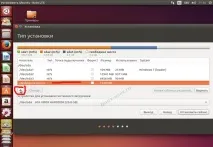
Фиг. 10 Избор на свободно пространство за създаване на дялове за Ubuntu
Така че започнете с раздела Swap. Изберете най-свободното място на твърдия диск и щракнете върху "плюс", което съответства на създаването на дял в този инсталатор на Ubuntu.
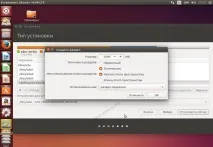
Фиг.11 Създаване на суап дял
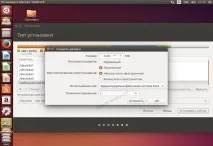
Фиг. 12 Създаване на root дял за Ubuntu
Свободното място е избрано, натиснете плюса. В прозореца, който се появява, оставете всичко както си е: - Логически дял - Журнирана файлова система EXT4 Посочете точката на монтиране "/" (наклонена черта) - така Linux определя основната папка, в която съществуват всички останали папки → OK. Готово. Като завъртите плъзгача, можете да видите цялата таблица с дялове. Щракнете върху „Инсталиране сега“ в инсталатора. Системата ще започне да подготвя твърдия диск. След това изберете часовата зона → Продължете Оставете клавиатурната подредба като българска → Продължете След това посочете вашето име, парола и как системата да ви пусне на работния плот, с парола или автоматично → Продължете. Това е всичко за сегасистемата е инсталирана, можете да се любувате на слайдовете.
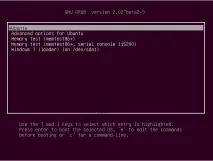
След като инсталацията приключи, можете да рестартирате системата от Live CD режим и да опитате да стартирате от твърдия диск.