Как да си направим рамка с маска

Много лесен начин да създадете красива рамка за снимки в Adobe Photoshop е да използвате специални рамкови маски за Photoshop. Те са черно-бели изображения на рамки за снимки:
Можете да изтеглите маска-рамки за снимки от Cloud Mail.ru. В zip архива [maski for foto.zip] 40 бр., 650×450px. Размер на архива 1.14 Mb.
Как да направите рамка с помощта на маска?
- Отворете снимката и маската във Photoshop. Желателно е те да са приблизително еднакви по размер. Ако се различават по размер, тогава трябва да ги коригирате (вижте стъпка 2)
- Нека преоразмерим маската и снимката. Както можете да видите от примера, размерите на маската и снимката се различават значително един от друг. Освен това има разлика в пропорциите (снимката е с вертикален размер, а маската с хоризонтален размер):

За да направите това, погледнете размерите на снимката и маската (Изображение –> Размер на изображението). Снимката на детето в моя пример има следните размери:
Също така разглеждаме размера на нашата маска чрез командата за размер на изображението:
Най-добре е да промените размера на маската повече от изображенията. Когато увеличите или намалите твърде много, снимката губи качество. За една маска загубата на качество е по-малко значима. Така че нека започнем да преоразмеряваме маската. Приложете командата Изображение –> Променете размера на изображението за маската и стойността на височината на стойността на височината на снимката, т.е. нека заместим стойността 720. Не махайте отметката от квадратчето Запазване на съотношението! Сега маската и снимката са с еднаква височина, но ширината е много различна. Новата ширина на маската се оказа 1040. Нека променим размера на платното на снимката (Image -> Canvas Size), замествайки новата ширина на маската вместо ширината на снимката, т.е. 1040 пиксела стойност:

Можете да изберете всеки фон на платно, в бъдеще той няма да се вижда. Получихме следната снимка:

Сега нашата рамка на маската и снимката имат еднакви размери.
3. Нека да преминем къмсъздаването на самата рамка от маската.
Направете маскирания документ активен (просто щракнете където и да е върху него) и използвайте Select –> Всичко или това може да се постигне с клавишната комбинация Ctrl + A.
Използвайте командата Редактиране -> Копирайте или Ctrl + C.
Можете да затворите маската на рамката. Повече няма да й трябва.
В бъдеще работим с фотография. Отидете до палитрата с канали и създайте алфа канал, като щракнете върху иконата на празен лист в долната част на палитрата с канали (маркирана в жълто на екранната снимка). Снимката ще бъде запълнена с черно:

Всъщност нищо не се е случило със снимката. Това е просто маска.
Натиснете CTRL + V, за да поставите маската, или Edit -> Залепете.
Кликнете върху иконата за зареждане на селекция в долната част на палитрата с канали (също маркирана в жълто):

Ще се появи изборът на маска.
Премахнете видимостта на алфа канала и щракнете върху RGB слоя, всички канали с изображението на нашата снимка ще бъдат избрани:
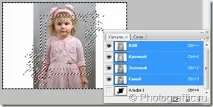
Виждаме, че нашата снимка не се вписва точно в бъдещата рамка, ще го поправим в бъдеще. Отидете в палитрата със слоеве, създайте нов слой и запълнете селекцията с бяло. Ако лицето се „запълни“, направете крачка назад, обърнете селекцията (Selection-> Invert) и повторете запълването. Прилагане на филтъра -> Текстура -> Texturizer с персонализирани настройки. Обърнете селекцията и я запълнете с кафяво 1-2 пъти, но внимавайте да не наводните снимката. За сложни маски-рамки е възможно двойно запълване, както в моя пример. Ние снимамеселекция. Оказа се следното:
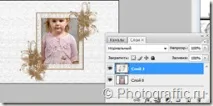
Виждаме недостатъците - момичето не се „вписа“ добре в рамката и допълнителни полета отстрани на рамката. Активираме слоя със снимката и преместваме снимката, както ни е необходимо, трансформираме я, ако е необходимо. Сега направете селекция с Rectangular Selection и изрежете изображението: