Как да създадете свои собствени клавишни комбинации във Photoshop
За да работите ефективно във Photoshop, трябва да използвате клавишни комбинации. Използването им не само улеснява и ускорява процеса на работа, но често, без тяхното използване, процесът на редактиране на изображения се затруднява, например, когато се използва режим на цял екран или когато се припокриват инструменти и/или раздели от менюто с документ.
И въпреки че Phooshop има много от своите предварително инсталирани комбинации от бързи клавиши, има бързи клавиши далеч от всички команди и опции. Освен това местоположението на клавишите не винаги е удобно за натискане с една ръка. Например, често използвам командата "Размер на изображението", диалоговият прозорец на командата се отваря с комбинацията Ctrl+Alt+I. Но клавишът "I" се намира далеч от Ctrl и Alt, така че е невъзможно да ги натиснете едновременно с една ръка, което забавя процеса на работа.
За щастие, Adobe въведе възможността да персонализирате свои собствени клавишни комбинации, за първи път за Photoshop CS. Това означава, че във всички версии по-горе можем да присвоим клавишни комбинации на почти всички команди, бутони и опции, от команди и палети на главното меню до филтри, коригиращи слоеве, инструменти и каквото друго пожелаем! И, разбира се, можем да променим предварително зададените комбинации във Photoshop, това важи и за комбинацията Ctrl + Alt + I, която споменах по-горе.
Ще разгледаме присвояването на бързи клавиши, като използваме примера на два от най-често използваните филтри във Photoshop, Gaussian Blur (Gaussian Blur) и Unsharp Mask. Въпреки факта, че и двата филтъра се използват доста често, нито един от тях няма зададени клавишни комбинации, което означава, че всеки път, когато искаме да ги приложим, трябва да плъзнем курсора на мишката до менюто Филтър (Филтър) в горната частекран, след това отворете подменюто и там вече намерете желания елемент. Няма ли да е по-лесно и по-бързо просто да натиснете няколко клавиша на клавиатурата? Мисля, разбира се. Сега ще се занимаваме с присвояването на клавишни комбинации към тези филтри.
1. Отваряне на диалоговия прозорец за клавишни комбинации Отидете до раздела Редактиране на главното меню и изберете клавишни комбинации или вместо това можете да натиснете Ctrl+Alt+Shift+K.
Това действие ще отвори диалоговия прозорец за клавишни комбинации и менюта:
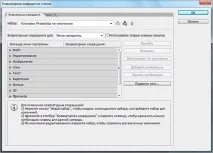
2. Изберете набор, в който ще създаваме/променяме комбинации На първо място, трябва да изберете набор, с който ще работим.
Ще намерите тази опция в най-горната част на диалоговия прозорец за клавишни комбинации. По подразбиране е избран наборът „Photoshop Defaults“, което означава, че ще правим промени в списъка с преки пътища, които вече са включени във Photoshop, и в повечето случаи това е, което искаме:

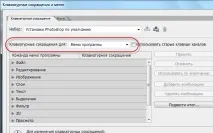

5. Въведете клавишната комбинация, която искате да използвате Сега мога да въвеждам клавишната комбинация, за да стартирам филтъра за размазване по Гаус, но има един проблем, който трябва да имате предвид. Факт е, че много комбинации вече се използват във Photoshop, в крайна сметка това е огромна програма.
Например, искам да използвам клавишите Shift+F5, за да стартирам филтъра. За да въведете своя собствена комбинация, която отваря достъп до филтъра Gaussian Blur, задръжте Shift и натиснете F5, след което в полето за въвеждане ще се появи "Shift + F5". Но ако погледнем малко по-надолу, виждаме, че предупреждението „Shift+F5“ вече се използва и ще бъде премахнато от Edit > Попълнете при потвърждение“ (Shift+F5″ вече ев ase и ще бъде премахнат от Edit > Попълнете прието):

В момента имам няколко варианта. Ако използвам командата Fill достатъчно често, ще е най-добре за мен да запазя тази комбинация и да измисля друга за Gaussian Blur. Или, ако не използвам Fill редовно, мога просто да приема промените. В моя случай, защото Не използвам Fill достатъчно често, напълно съм готов да отменя Shift+F5 за филтъра Gaussian Blur, който използвам почти през цялото време, така че ще натисна бутона Accept:

Готов! И така, ние сме задали наши собствени клавишни комбинации за филтъра Gaussian Blur.
Сега ще направя същото за филтъра Unsharp Mask, който също е в менюто Filter. По-конкретно, това е под подменюто Sharpen, така че ще превъртя списъка с филтри, докато намеря групата Sharpen, след което ще продължа да превъртам, докато не видя реда Sharpening. Искам да присвоя Shift+F6 на този филтър, така че да щракна върху реда, за да избера филтъра, което ще маркира реда в синьо и ще отвори поле за въвеждане. След това задържам Shift и натискам F6. И както миналия път, Photoshop ме предупреждава, че Shift + F6 вече е взет под командата "Feather" (Feather):

След това трябва да натисна бутона "Приемам" и комбинацията ще бъде въведена.
6. Запазване на промените на бързите клавиши В този момент съм задал клавишни комбинации на двата филтъра, които използвам най-често, и сега трябва да запазя промените. В момента, както посочих по-горе, имам набора от клавишни комбинации „Photoshop Default Preferences“, зададен вPhotoshop по подразбиране. Но не се препоръчва да променяте този набор, много по-добре е да създадете свой собствен.
За да направите това, просто щракнете върху иконата „Запазване на промените и започнете да използвате този набор от съкращения“, разположена вдясно от реда с името на активния набор:

Ще се отвори нов прозорец, в който трябва да въведете името на вашия набор. Ще нарека моя например „MyShortcuts“:

Щракнете върху OK, за да излезете от прозореца с клавишни комбинации.
Да проверим какво се е случило. Сега ще отида в раздела Филтри --> Замъгляване и филтри --> Заточване. Ето какво се случи:
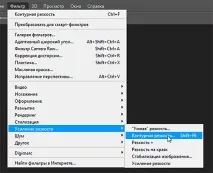
Размазване по Гаус:

Виждаме, че сега комбинации от клавишни комбинации са се появили срещу имената на филтъра. Това означава, че сме направили всичко правилно и можем да използваме тези комбинации за стартиране на филтри. Готов!