Как да създадете точка за възстановяване в Windows 10
Точките за възстановяване на Windows 10 предоставят на потребителя възможността да върне конфигурацията на ОС обратно към предварително запазено здравословно състояние. Те са файлове от определен тип, които могат да бъдат създадени както от самия потребител, така и от системата преди важни промени, като актуализации, инсталиране на драйвери, програми. Тези файлове съдържат информация за настройките на системния регистър, настройките на Windows 10 в даден момент от време и информация за промените във файловете, които са от съществено значение за работата на системата.
Когато връщането към предишно състояние решава проблем
Точките за възстановяване не са запазен пълен системен образ, така че използването им, например, няма да може да върне изтритите приложения. Но всички лични потребителски файлове не са засегнати от връщането към предишното състояние по горния начин, така че снимки, документи, музика и подобни файлове от диска няма да бъдат изтрити.
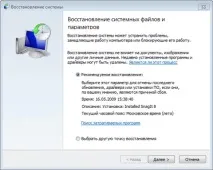
Връщането към предишна конфигурация ще помогне в следните случаи:
- при проблеми след инсталиране на нов софтуер, драйвери, кодеци и др.;
- когато файловата асоциация е неуспешна, т.е. системата не може да определи приложението за отваряне на определени типове файлове;
- в случай на грешки при зареждане на Windows 10;
- ако системата не работи правилно след почистване на системния регистър.
Не винаги е възможно успешно връщане назад, дори ако този процес е стартиран по обичайния начин от прозореца със свойства на системата. Това може да се дължи на ефекта на вирусите върху файловете на самите точки за възстановяване.
Настройки
Ако не сте променили фабричните настройки на операционната система, тогава функцията за автоматично запазване на конфигурацията трябва да е активна по подразбиране. Но това е вярно само за вассистемен дял (обикновено устройство C). Ако искате Windows 10 да проследява промените в потребителските файлове на други дялове на твърдия диск и да възстановява техните предишни версии, тогава ще трябва да се активира защитата на несистемния дял.

Друга причина за промяна на настройките за защита по подразбиране може да бъде намаляване на свободното дисково пространство. Често причината е просто твърде голям резервиран обем.
Променете количеството запазено дисково пространство
Отидете до прозореца с настройки за защита. Можете да направите това по различни начини:
- Отворете контролния панел, изберете раздела "Система", след това "Защита на системата";
- Върху иконата на компютъра в менюто "Старт" или в Explorer, на работния плот, щракнете с десния бутон, като изберете последователно "Properties" и "System Protection";
- Копирайте реда rundll32.exe shell32.dll,Control_RunDLL sysdm.cpl,,4 в клипборда, изпълнете командата Run (Win + R) и поставете копирания текст в полето за въвеждане на прозореца, който се отваря.

За да промените настройките за сигурност:
- в списъка с налични дискове изберете системния;
- отидете на настройките му, като щракнете върху бутона по-долу;
- в следващия прозорец с настройки преместете плъзгача до стойността, при която запазеното дисково пространство ще бъде оптимално за вас.
Обикновено се препоръчва да оставите поне 5% от устройството. Това е по-малко вредно, тъй като когато посоченото пространство се запълни, старите записи се изтриват и вече няма да е възможно да върнете системата към стойности, да речем, преди седмица или месец.
Създайте точки за възстановяване
Windows 10 запазва системните настройки, преди да изпълни всяко системно събитие - инсталиранедрайвери, програми и т.н. Но дори и да не се случат такива събития, параметрите се записват автоматично на седмична база. Самият потребител може, ако е необходимо, да създаде своя собствена точка и освен това да промени честотата на автоматичното им създаване по такъв начин, че параметрите да се запазват всеки ден, както беше преди появата на „седемте“.
Ние независимо запазваме текущата конфигурация
По-горе беше описано как да влезете в защитния прозорец. За да запазите ръчно конфигурацията и системните файлове, отворете този прозорец и направете следното:
- в долната част на прозореца щракнете върху бутона „Създаване“;
- в новия прозорец посочете описанието на новосъздадената точка;

След това процесът ще продължи автоматично. След приключването му ще се появи съответно съобщение.
Променете честотата на автоматично създаване на точки
За да инструктирате компютъра да запазва конфигурацията, системните файлове ежедневно и винаги да можете да върнете операционната система преди ден, трябва да работите с планировчика на задачи:
- Отворете директно контролния панел, раздела за администриране и планировчика на задачи;
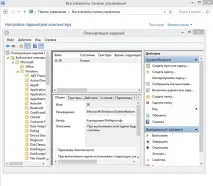
- В изследователя от лявата страна на прозореца отворете библиотеката на планировчика, след това папката Microsoft, Windows и SystemRestore;
- В средния прозорец щракнете с десния бутон върху файла SR, изберете "Свойства" в контекстното меню;
- Ще се отвори прозорец, в който ще трябва да отидете в раздела "Тригери";
- Кликнете върху бутона "Създаване" по-долу, задайте необходимите параметри и потвърдете действието.

Не забравяйте, че точките за възстановяване заемат дисково пространство, така че чрез увеличаване на честотата на тяхното създаване ще бъде полезно да увеличите запазеното пространство на системния дял.
Как да се върна към предишни настройки
Това може да стане от операционната система, ако стартира нормално, или от инсталационен или стартиращ диск, ако Windows 10 не може да се стартира по обичайния начин.
В първия случай направете следното:
- влезте в защитния прозорец, както е описано по-горе;
- натиснете бутона "Възстановяване";

- в прозореца, който се отваря, изберете желаната контролна точка (системата ще препоръча най-новата);
- щракнете върху "Край".
Ако е необходимо, направените промени могат да бъдат отменени.

Ако системата не се стартира, ще ви е необходим инсталационен диск, стартирайки от който можете да изберете подходящия елемент в менюто за възстановяване на системата от разширени диагностични опции.