Команден ред на Windows
МИНИСТЕРСТВО НА ОБРАЗОВАНИЕТО И НАУКАТА НА БЪЛГАРИЯ
FGBOU VPO "МОСКОВСКИЯ ДЪРЖАВЕН СТРОИТЕЛЕН УНИВЕРСИТЕТ"
Катедра информационни системи, технологии и автоматизация в строителството
Основи на командния редWindows"
в курса "Операционни системи"
Москва 2 0 1 2
Доцент от катедра ISTAS Иванов N.A.
Насоките съдържат основна информация за предназначението на командния ред на Windows и за инструментите за конфигуриране и управление на работата на командния ред, за техниките за ефективна работа с командния ред. Урокът обхваща основите на скриптовете от командния ред.
Насоките са предназначени за студенти от факултет ISTAS в направление подготовка230100 "Информатика и компютърна техника", изучаващи дисциплината "Операционни системи".
1. Инструменти за команден ред в Windows
Конзолата за команден ред присъства във всички версии на операционните системи Windows. Ранните версии на операционната система поддържаха директно MS-DOS режим, което позволяваше прости команди да се изпълняват директно от конзолата. Представители на семейството NT, като Windows XP, Windows 7 или Windows Server 2008, работят на напълно различни принципи, но MS-DOS също се поддържа в тях, но чрез виртуална машина (NT Virtual DOS Machine, NTVDM), която ви позволява да контролирате и администрирате системните ресурси директно от конзолата за команден режим.
За работа с командния ред има вграденинтерпретатор на команди, който се използва за изпълнение на команди, въведени от клавиатурата. В техническата литература за работа с командния ред можете да намерите други имена на командния интерпретатор, катокоманден интерпретатор, команден процесор,команден ред, командна обвивка.
При стандартна инсталация обвивката се съхранява на диска катоcmd.exeв папката\Windows\System32. Размерът на файла в Windows 7 е 295 KB, в Windows XP SP3 е 387 KB.
Значението на командния ред се крие във факта, че някои функции на операционната система Windows са достъпни само при използване на командния ред. Освен това превключвателите на командния ред заменят настройките на системния регистър на Windows.
2. Стартиране на командна обвивка
Има 2 начина за стартиране на интерпретатора на командния ред. Първият, най-бързият и най-лесният, включва следните стъпки (фиг. 1a и 1b):
- натиснете клавиша с логото на Windows + R; – отваря се прозорецИзпълни(Windows 7) илиСтартиране на програма(Windows XP); – въведете cmd, натиснете OK;

Ориз. 1а. Стартиране на команден интерпретатор в Windows 7.

Ориз. 1б. Стартиране на команден интерпретатор в Windows XP.
Ако е необходимо, когато стартирате интерпретатора на командния ред, можете да посочите ключове, които контролират работата на командния ред. С помощта на клавишите можете например да стартирате команден ред с деактивиран ехо изход („тих“ режим), да определите как ще се държи прозорецът на командния ред след изпълнение на командата, да посочите кое ANSI или Unicode кодиране ще се използва при извеждане на резултатите от изпълнението на команда във файл. Таблица 2.1 изброява основните превключватели, налични при стартиране на командния ред.
Таблица 2.1. Превключватели за стартиране на интерпретатора на командния ред
Указва, че обвивката трябва да изпълни текущата команда и да излезе
Указва, че обвивката трябва да изпълни текущата команда и да остане интерактивна
Комплекти заизход във файл ANSI кодиране
Задава Unicode кодирането за изход към файла.
Задава цветовете на текста и фона на прозореца на командния ред
Вторият начин за стартиране на командния интерпретатор е последователното избиране на икони и елементи от менюто:
• Windows XP: Старт –> Програми –> Стандартен -> Командна линия. • Windows 7: Старт –> Всички програми -> Стандартен -> Командна линия. Независимо от метода на стартиране, ще се отвори прозорец на интерпретатора на командния ред, чийто изглед за различните версии на Windows е показан на фигури 2a и 2b.
Ориз. 2а. Изглед на прозореца на интерпретатора на командния ред в Windows 7.
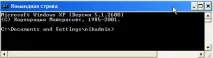
Ориз. 2б. Изглед на прозореца на интерпретатора на командния ред в Windows XP
Някои команди може да изискват администраторски права за изпълнение. В Windows 7, ако текущият потребител е администратор на компютъра, тогава, когато стартирате командния интерпретатор чрез клавишната комбинация WIN + R, на екрана ще се покаже прозорецът „Изпълни“, който се различава от стандартния прозорец с наличието на фразата за работа като администратор (фиг. 3).

Ориз. 3. Стартиране на командния интерпретатор като администраторски потребител в Windows 7.
За да стартирате командния интерпретатор като нормален потребител с администраторски права, направете следното:
Старт - Всички програми - Аксесоари - Команден ред, щракнете с десния бутон и изберетеИзпълни като администратор(фиг. 4).

Ориз. 4. Стартиране на командния интерпретатор като нормален потребител с администраторски права в Windows 7.
В Windows XP нормален потребител може също да стартира обвивката като потребител с администраторски права. За да направите това, трябва последователно да изберетеСтарт - Всички програми - Аксесоари - Команден ред, натиснете десния бутон на мишката, изберете"Изпълни като ..."(фиг. 5) и посочете потребителя, от името на който ще се стартира командният ред (фиг. 6).
Ориз. 5. Стартиране на команден интерпретатор като нормален потребител от името на друг потребител в Windows XP.
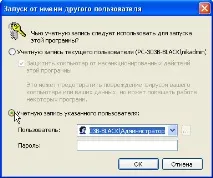
Ориз. 6. Прозорец за избор на потребител, от чието име ще се стартира командният интерпретатор в Windows XP.
За да затворите конзолата на командния ред, изпълнете командатаexit.
3. Задаване на свойства на обвивката
3.1. Работа с мишката в прозореца на командния ред
За да можете да работите с мишката в прозореца на командния ред във всяка версия на Windows, трябва да извършите определена последователност от действия.
В Windows 7 (фиг. 7) ви трябва:
– щракнете с десния бутон върху заглавната лента на прозореца “Команден ред”; – изберете“Properties” от отвореното контекстно меню; – в прозореца“Properties: Command line”, който се отваря, в раздела“General”, в секцията“Edit”, поставете отметка в квадратчето“Mouse selection” и щракнете върху бутонаOK.
В Windows XP (фиг. 8) ви трябва:
– щракнете с десния бутон върху заглавната лента на прозореца “Команден ред”; – изберете“Properties” от отвореното контекстно меню; – в прозорецаProperties: Command line, който се отваря, в раздела"General", в секцията"Editing", поставете отметка в квадратчето"Mouse selection" и щракнете върху бутонаOK.
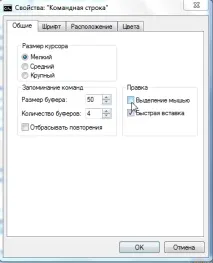
Ориз. 7. Настройка на възможността за използване на мишката в командния ред в Windows 7.

Ориз. 8. Конфигуриране на възможността за използване на мишката в командния ред в Windows XP.
В появилия се прозорец "Промяна на свойствата на пряк път"(фиг. 9) трябва да изберете една от предложените опции. В първия случай всички направени промени ще бъдат запазени само за текущата сесия на командния ред. Във втория случай всички промени ще бъдат запазени за следващите работни сесии.

Ориз. 9. Прозорец за избор на опция за запазване на промените в свойствата на командния ред.
След това можете да изберете текстовото съдържание на прозореца на командния ред с мишката, да го копирате в клипборда, като натиснете Enter и след това да го поставите, например, във файл *.txt или *.doc. Но най-важното е, че след това можете да поставите - предварително копирани от текстов файл в клипборда - дълги текстови редове от команди, като щракнете с десния бутон върху заглавната лента на командния ред и изберете от контекстното меню Редактиране -> Поставете.
3.2. Промяна на цветовете на прозореца на командния ред
По подразбиране цветът на фона на прозореца на командния интерпретатор както в Windows XP, така и в Windows 7 е мрачно черен (Фигура 11), но потребителят има възможност да промени цветовата схема на прозореца на командния ред (Фигура 12).
За да промените цветовата схема на прозореца "Команден ред", трябва да: - стартирате командния интерпретатор; – щракнете с десния бутон върху заглавната лента на прозореца; – изберете елемента “Свойства” от отвореното контекстно меню; – в отворения прозорец „Команден ред на свойствата” в раздела„Цветове”последователно, настройвайки превключвателите„Фон на екрана”и„Текст на екрана”, изберете желания цвят в реда на палитрата по-долу и натиснете бутонаОК.– в появилия се прозорец Промяна на свойствата, задайте превключвателя –> Запазване на свойства за други прозорци със същото име -> ДОБРЕ.
В Windows XP трябва да изберете опцията за запазване на промените в цветовата схема, като щракнете върху превключвателя в прозореца „Промяна на свойствата на пряк път“(фиг. 9).
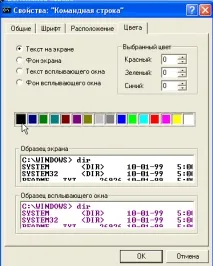
Ориз. 10. Настройка на цветовата схема на прозореца на командния ред.
Фиг.11. Цветовата схема по подразбиране за прозореца на командния ред.
Фиг.12. Цветовата схема на прозореца на командния ред след коригиране на цветовете.
4. Пренасочване на стандартния вход, изход и грешки
4.1. Синтаксис за пренасочване на вход, изход и грешки
По подразбиране командите приемат вход от опциите, които задавате, когато въвеждате командата в командния ред, и изпращат изхода си, включително съобщения за грешка, на екрана на монитора. Понякога обаче възникват ситуации, при които входът трябва да бъде получен не от клавиатурата, а от някакъв друг източник, а изходът трябва да бъде насочен към файл или към друго изходно устройство, например към принтер. Освен това понякога е желателно съобщенията за грешка да се изпращат до файл, а не до прозорец на конзолата. Пренасочването на входа и изхода използва синтаксиса, показан в таблица 4.1.
Таблица 4.1. Синтаксис за пренасочване на входа и/или изхода
Резултатът от първата команда служи като вход за втората.
Изходът от командата е насочен към посочения файл. В този случай, ако посоченият файл не съществува, той се създава, в противен случай се презаписва
Изходът от командата е насочен към посочения файл. В този случай, ако указаният файл не съществува, той се създава, в противен случай изходът се добавя към края на файла
Входът на командата идва от дадения първи даден файл, а изходът се насочва към втория с презаписване
Входът на командата идва от дадения първи даден файл, а изходът се добавя към втория файл
Команда 2> [път] име на файл
Създава се посоченият файл, към който се насочват изходните съобщения за грешка. Ако такъв файл вече съществува, той се презаписва
Команда 2>&1 [път] име на файл
Съобщенията за грешка и стандартният изход се записват в един и същи файл
4.2. Примери за вход, изход и пренасочване на грешки
4.2.1. Пренасочване на стандартния изход
Пренасочването на изхода на една команда като вход към друга команда обикновено се наричатръбопровод.Изходът може да бъде пренасочван многократно последователно. Конвейерът се използва най-често за две команди, FIND и MORE.
Командата FIND търси редове във файлове или въведен текст и извежда редове, които отговарят на условие, което е указано като подниз, ограден в кавички. Например, за да получите списък на всички файлове с разширение .bmp в директорията c:\windows, можете да използвате следната опция за пренасочване и обработка на входа:
dir c:\windows намери ".bmp"
dir c:\windows\system32 намери ".dll" повече
Подробна помощ относно възможностите за използване на обсъжданите команди можете да получите, като напишетеfind/?илиmore/?в командния ред.
4.2.2. Пренасочване на I/O към файлове
Една ефективна и често използвана техника за пренасочване е да вземете входа към команда от файл и да поставите изхода на командата във файл.