Компоненти
Сайт на Delphi: ежедневни Delphi-новини, документация, статии, преглед, интервю, компютърен хумор.
Програмата за изчисляване на скоростта на бягане трябва да получи от потребителя първоначалните данни - дължината на разстоянието и времето, през което спортистът е изминал разстоянието. В такива програми данните от клавиатурата по правило се въвеждат в полетата за редактиране. Следователно във формата трябва да се добави компонент Редактиране - поле за редактиране.
Най-често използваните компоненти са в раздела Стандартни (фиг. 11).
За да добавите компонент към формуляра, трябва да изберете този компонент в палитрата с компоненти, като щракнете с левия бутон върху иконата му, след това поставете курсора в точката на формата, където трябва да бъде горният ляв ъгъл на компонента и щракнете отново с левия бутон. В резултат на това във формуляра се появява компонент със стандартен размер.
Ориз. 11. Разделът Standard съдържа най-често използваните компоненти
Размерът на компонента може да бъде зададен при добавянето му към формата. За да направите това, след като изберете компонент от палитрата, поставете курсора на мишката в точката на формуляра, където трябва да бъде горният ляв ъгъл на компонента, натиснете левия бутон на мишката и като го задържите натиснат, преместете курсора до точката, където трябва да бъде долният десен ъгъл на компонента, и отпуснете бутона на мишката. Във формуляра ще се появи компонент с необходимия размер.
Delphi присвоява име на всеки компонент, което се състои от името на компонента и неговия пореден номер. Например, ако към формуляра се добавят два компонента Edit, техните имена ще бъдат Editl и Edit2. Програмистът, като промени стойността на свойството Name, може да промени името на компонента. В простите програми имената на компонентите обикновено не се променят.
На фиг. 12 показва изгледа на формуляра след добавяне на два компонента Полета за редактиране на редактиране,предназначени за въвеждане на изходните данни. Един от компонентите е подчертан. Свойствата на избрания компонент се показват в прозореца на инспектора на обекти. За да видите свойствата на друг компонент, щракнете с левия бутон върху изображението на желания компонент. Можете също да изберете името на компонента в прозореца Object TreeView или от падащия списък с обекти в горната част на прозореца Object Inspector.
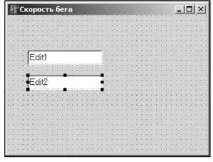
Ориз. 12. Форма след добавяне на два компонента Edit
В табл. 3 са изброени основните свойства на компонента Edit – полета за редактиране.
Името на компонента. Използва се в програмата за достъп до компо-
netu и неговите свойства, по-специално - за достъп до текста, въведени-
nomu в полето за редактиране
Текст в полето за въвеждане и редактиране
Разстояние от лявата граница на компонента до лявата граница на формуляра
Разстоянието от горната граница на компонента до горната граница
Шрифт, използван за показване на въведен текст
Атрибутът на наследяване от компонента на характеристиките на шрифта
ние, на който се намира компонентът. Ако стойността на имота е
но True, тогава при автоматична промяна на свойството Font на формата
промяна на стойността на свойството Font на компонента
Delphi ви позволява да променяте размера и позицията на компонент с помощта на мишката.
За да промените позицията на компонент, поставете курсора на мишката върху изображението му, натиснете левия бутон на мишката и, като го държите натиснат, преместете контура на компонента до желаната точка на формата, след което отпуснете бутона на мишката. По време на движението на компонента (фиг. 13) се показват текущите стойности на координатите на горния ляв ъгъл на компонента (стойности на свойствата Left и Top).
За да промените размера на компонент, е необходимо да го изберете,поставете показалеца на мишката върху един от маркерите, които маркират границата на компонента, натиснете левия бутон на мишката и, като го задържите, променете позицията на границата на компонента. След това отпуснете бутона на мишката. По време на преоразмеряването на компонента се показват текущите стойности на свойствата Height и Width (фиг. 14).
Свойствата на компонентите, точно както свойствата на формуляра, могат да се променят с помощта на инспектора на обекти. За да се покажат свойствата на необходимия компонент в прозореца на Инспектора на обекти, трябва да изберете този компонент (щракнете върху изображението му). Можете също така да изберете компонент от падащия списък с обекти в горната част на инспектора на обекти (Фигура 15) или от списъка в дървовидния изглед на обекти (Фигура 16).
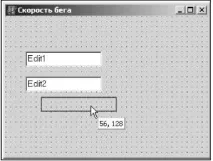
Ориз. 13. Показване на текущите стойности на свойствата Left и Top при промяна на позицията на компонента
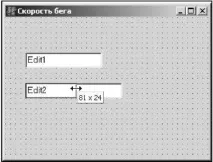
Ориз. 14. Показване на текущите стойности на свойствата Height и Width, когато компонентът е преоразмерен
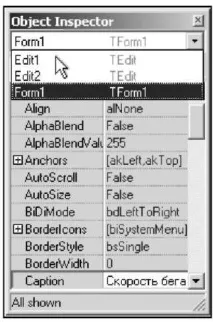
Ориз. 15. Избор на компонент от списъка в прозореца Object Inspector
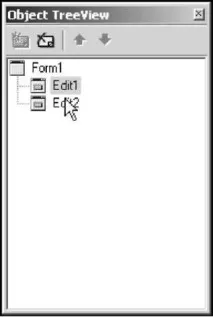
Ориз. 16. Избиране на компонент в дървовидния изглед на обекта
В табл. 4 показва стойностите на свойствата на полетата за редактиране Editl и Edit2. Компонентът Editl е предназначен за въвеждане на дължината на разстоянието, Edit2 - за въвеждане на времето.
Забележете, че стойността на свойството Text на двата компонента е празен низ.
В допълнение към полетата за редактиране прозорецът на програмата трябва да съдържа кратка информация за програмата и предназначението на полетата за въвеждане. Полетата за извеждане на текст се използват за показване на текст във формуляр. Полето за извеждане на текст е компонент Label. Иконата на компонент Етикет се намира в раздела Стандартни (фиг. 17). Компонентът Label се добавя към формуляра по същия начин като полето за редактиране.
Ориз. 17. Компонент етикет - поле за извеждане на текст
INВъв формата на разработваното приложение трябва да се добавят четири компонента Label. Първото поле е предназначено за извеждане на информационно съобщение, второто и третото - за извеждане на информация за предназначението на полетата за въвеждане, четвъртото поле - за извеждане на резултата от изчислението - скорост.
Свойствата на компонента Label са изброени в таблица 1. 5.
Името на компонента. Използва се в програмата за достъп до компо-
Nentu и неговите свойства
Шрифт, използван за показване на текст
Атрибутът на наследяване от компонента на характеристиките на шрифта
ние, на който се намира компонентът. Ако стойността на имота е
Вярно е, че текстът се показва в шрифта, зададен за формата
Подпишете, че размерът на полето се определя от съдържанието му
Таблица 5 (край)
Разстояние от лявата граница на изходното поле до лявата граница на формуляра
Разстояние от горната граница на изходното поле до горната граница на формуляра
Височина на изходното поле
Ширина на изходното поле
Знак, че думите, които не се побират в текущия ред, автоматично се пренасят в следващия ред
Обърнете внимание на свойствата AutoSize и wordwrap. Тези свойства трябва да се използват, ако изходното поле трябва да съдържа няколко реда текст. След добавяне на компонента Label към формуляра, стойността на свойството AutoSize е True, т.е. размерът на полето се определя автоматично в процеса на промяна на стойността на свойството caption. Ако искате текстът в изходното поле да обхваща няколко реда, веднага след добавяне на компонента Label към формуляра, задайте свойството AutoSize на False и свойството Wordwrap на True. След това, като промените стойностите на свойствата на ширината и височината, трябва да зададете необходимия размер на полето. Едва след това можете да въведете текста в свойството caption, което трябва да бъдеизведен в полето.
След добавяне на текстови изходни полета (четири компонента на етикета) и задаване на стойностите на техните свойства в съответствие с табл. 6, формата на програмата приема формата, показана на фиг. 18.
Имайте предвид, че стойността на свойството caption се въвежда като един ред. Местоположението на текста в полето за изход се определя от размера на полето, стойността на свойствата AutoSize и wordwrap, а също така зависи от характеристиките на шрифта, използван за показване на текста.
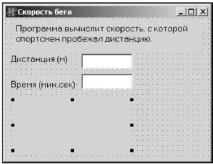
Ориз. 18. Изглед на формуляр след добавяне на полета за извеждане на текст
Програмата ще изчисли скоростта, с която спортистът е пробягал разстоянието
Последното нещо, което трябва да направите на етапа на създаване на формуляра, е да добавите два командни бутона към формуляра: Изчисли и Край. Целта на тези бутони е очевидна.
Команден бутон, компонент Button, се добавя към формуляр по същия начин като другите компоненти. Иконата на компонент Бутон се намира в раздела Стандартни (фиг. 19). Свойствата на компонента са дадени в табл. 7.
Ориз. 19. Команден бутон - Компонент бутон
Таблица 7. Свойства на компонента на бутона
Името на компонента. Използва се в програмата за достъп до компонентите
че и неговите свойства
Текст на бутона
Флаг за наличност на бутон. Бутонът е наличен, ако стойността е персонализирана
свойство е True и не е налично, ако стойността на свойството е False
Разстояние от лявата граница на бутона до лявата граница на формата
Разстояние от горната част на бутона до горната част на формата
Таблица 7 (край)
След като добавите два командни бутона към формуляра, трябва да зададете стойностите на техните свойства в съответствие с таблицата. 8.
Крайният вид на формата на разработеното приложение е показан на фиг. 20.
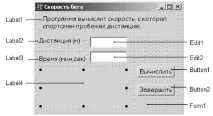
Ориз. 20. Програмна форма Speedбягане
След като завършите работата по създаването на формуляра за кандидатстване, можете да започнете да пишете текста на програмата. Но преди това нека обсъдим много важни концепции при програмиране под Windows: