Лаптопът не се зарежда на Windows 10, защо зареждането е бавно или изобщо не,

Батерията е защитата на твърдия диск на лаптопа и инсталираните на него операционни системи от внезапно изключване. Позволява ви да изключите правилно Windows 10. Идва момент, когато забележите, че устройството не се зарежда. Какво трябва да направим?
Същността на проблема с батерията на лаптопа
Ако не беше батерията, вграденото устройство щеше да се провали след няколкостотин или няколко хиляди резки прекъсвания на захранването. Той реагира много болезнено на прекъсване на записа / изтриването на данни по време на прекъсване на захранването - върху него се появяват слабо реагиращи и счупени сектори, поради което работещите в момента програми замръзват на най-интересното място. И операционната система Windows ще се преинсталира по-често от веднъж месечно. Би било невъзможно да работите на такъв лаптоп.
Когато батерията е изтощена, действието по подразбиране за Windows не трябва да е режим на готовност / хибернация, а изключване. Това важи за всички негови версии - поне 98, поне 10. По този начин запазвате самото устройство.
Защо не се зарежда
Има няколко причини.
Батерията е свързана, но не се зарежда
Това може да се дължи на следното.
- Износени елементи (батерии) - най-често в лаптопите се използват елементи с размер 18650. Но за да се износят напълно (престанат да задържат повече или по-малко заряд), са необходими до 10 години. Контролерът, инсталиран в самата батерия, също прави свои собствени настройки.
- Животът на контролера е надвишен. И така, в маркови лаптопи Samsung R60Y+, които се продаваха активно през 2008 г., вграденият контролер работи 4 години, след което беше глупаво изключен - батерията вече не се зареждаше. Но това се случва поради полезния капацитет на елементитенамалява до 60-70% - след това контролерът "решава", че са неизползваеми, и ги изключва от зарядната верига на самия лаптоп. Дори ако поръчате нови батерии от AliExpress, сменете старите сами - не е факт, че ще работи: напоследък все по-често се срещат контролери за „еднократна употреба“ с програмиран брояч (за същите 3-5 години), след което няма да е възможно да „стартирате“ възстановената батерия, защото самият контролер „умира“. Ако успеете да свържете елементите към лаптопа директно, без контролер, те скоро ще се надуят от презареждане и ще работите "на сляпо", без да знаете нищо за остатъчния заряд, и пак ще пропуснете необичайното изключване на лаптопа, тъй като се разреждат. Най-ефективният начин е да не спестявате нов.
- Не е инсталиран или е повреден на устройство C: оригинални драйвери за чипсет. Отидете на уебсайта на производителя на вашия лаптоп и изтеглете драйверите за вашия конкретен модел от там. Преинсталирайте ги. Ако вашият лаптоп има DVD-RW устройство, най-вероятно са включени два диска - оригиналното копие на Windows и комплект за разпространение с драйвери. Ако няма дисково устройство, дръжте под ръка USB флаш устройство или външно HDD / SSD устройство, което съхранява „изходните кодове“ за чипсета на вашия лаптоп.
- Системен срив, неработоспособност на някои устройства, включително батерията и захранващия драйвер. Пренапишете тези устройства в системата отново. За това има отделна инструкция стъпка по стъпка.
- Зарядното не работи (индикаторите за свързване към електрическата мрежа на лаптопа и на зарядното не светят); щепселът, гнездото, изходният конектор на зарядното са повредени; проводникът е протрит (вечният проблем с кабелите на завоите в точката на свързване с щепсела / конектора); разхлабени контакти в гнездото и в конекторите на лаптопа илизарядно устройство; контактите и / или конекторът на самата батерия, нейните гнезда на лаптопа са разхлабени или повредени. Проверете всичко по-горе.
Пререгистрация на контролери и захранващи вериги в лаптоп
Тук и по-долу пример е Windows 10. По принцип най-новите версии на Windows, като се започне с Vista, вече имат необходимите драйвери и системни библиотеки, които контролират захранването на всеки преносим компютър (до Windows таблети). Те ви позволяват да персонализирате поведението на лаптопа изцяло за себе си. Направете следното.

Това е нулиране на захранващия драйвер.
Ако нито една от стъпките по-горе не помогна, опитайте Възстановяване на системата, проверете за актуализации или преинсталирайте Windows 10. Тези стъпки са еднакви за всички версии на Windows, започващи с XP Service Pack 3.
Презарежда се бавно
- Контролерът е повреден (микросхемите му са се повредили за 10 или повече години непрекъсната работа, това също се случва). Потърсете подобен контролер в сервизи и компютърни центрове, който дава подобни параметри (заряден ток, диапазон на работно и входно напрежение). Но това решение е за сложни "технари" - по-добре е напълно да смените счупената част.
- Използвате "зареждане" от друг лаптоп (нетбук), чиято мощност се различава от 1,5 - 2 пъти, но излезе по отношение на изходното напрежение (например 19 волта). Сам по себе си лаптопът може да работи от входно напрежение от 16 - 20 волта, това се осигурява от вграден превключващ регулатор вътре в лаптопа (произвежда 15 волта), който зависи от контролера на батерията според схемата. Всички вериги имат защита срещу пренапрежение, вътрешно късо съединение на захранващите шини и проводници и температурна защита. Възможно е зарядното да е с твърде ниска мощност - когато лаптопа работи, не го правинастъпва зареждане, възможно е бавно разреждане: това се среща в нискобюджетните китайски мини-лаптопи. Използвайте "родното" зарядно устройство или, ако е дефектно, купете друго със същите параметри.
- В резултат на самозамяната на елементите (ако контролерът правилно разпозна новите и работи с тях), вие инсталирахте елементите не за 10 вата часа всеки, а за големи, да речем, за 14. Това е естествено. Технологията на литиево-йонните батерии се подобрява, „банките“ с размер 18650, които преди 5 години съдържаха 10 вата часа полезна мощност, днес могат да дадат 11-18 вата часа. Считайте, че имате късмет - дадохте втори живот на батерията на "лаптопа" и дори капацитетът й се увеличи значително. Препоръчително е да използвате "зареждане", което е малко по-голямо по мощност, но не прекалявайте - контролерът едва ли е проектиран за по-висок заряден ток.
Лошо разпределение на заряда
- Отново, контролерът е дефектен - веригата на батерията е такава, че всеки елемент (или група елементи) се управлява и всяка от съответните секции на контролера може да се повреди.
- Производствени дефекти. Сменете.
- При саморазглобяването не са подменени всички акумулаторни клетки - старите вече са износени и не могат да осигурят необходимата мощност и поради това новите не се използват на 100%, зарядът е "запазен", което им се отразява негативно.
- Контролерът на батерията не е калибриран. Изисква циклично разреждане-зареждане (няколко последователни цикъла).
Липсва икона за състояние на батерията от лентата на задачите на Windows
Причините могат да бъдат:
- случайно променяне на настройките на областта с иконите на Windows;
- "вирусна атака" (най-често причинена от посещение на непроверени сайтове), която е повредила систематапроцеси winlogon.exe, explorer.exe и други, отговарящи за текущата Windows сесия, управление на работния плот, Windows Explorer и лентата на задачите (включително областта за уведомяване);
- увреждане на системни библиотеки и драйвери, които са компоненти на Windows, честа инсталация на нови програми (причината е конфликт на споделени системни ресурси, които могат да бъдат заменени от по-новите им версии).
За да проверите настройките на дисплея за състоянието на батерията, направете следното.
-
Щракнете с десния бутон върху лентата на задачите и изберете „Настройки“.
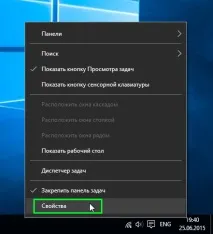
Изберете този елемент
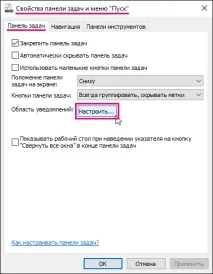
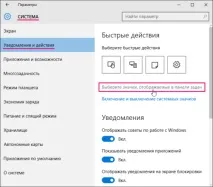
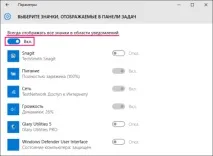
Иконата на батерията трябва да е активна
Случва се настройките на иконите да не се запазват, показването на една или повече икони замръзва, този инструмент се стартира след една или две или изобщо не реагира или има грешки в помощните програми за оптимизация на Windows на трети страни (например неправилна работа с пакета Auslogics Boost Speed , jv16PowerTools, CCleaner и др.).В най-напредналите случаи се показва съобщение на Windows с или без код за грешка (код 0) - признак за повреда на системните файлове на папката на Windows (независимо как са били повредени). В този случай само преинсталирането на Windows 10 гарантирано ще помогне.
Калибриране на батерията
- Изключете Windows, като напишете "Старт - Изключване - Рестартиране".
- Когато Windows приключи и логото на производителя на вашия лаптоп се появи на екрана, отдолу ще има надпис на английски, например: „За да влезете в BIOS Setup, натиснете (задръжте) Delete (F2, F4, F7)“. Желаният ключ и поведението с него зависи от инструкциите на производителя. Извършете определеното действие.
- Ще се отворят настройките на BIOS.Всички, отдръпнете се от лаптопа. Когато зарядът се изчерпи, той ще се изключи сам. Екранът свети, вентилаторите на лаптопа работят и батерията се изтощава.
Тук се заобикаля най-уязвимият компонент за необичайни изключвания - твърдият диск. Това означава, че данните в него няма да бъдат засегнати.Внимание! Няколко стотици или хиляди неправилни изключвания на компютъра са достатъчни, за да развалят HDD/SSD устройство, така чесъщото важи и за флашките и картите с памет, на които са записвани/изтривани данни в момента на изключването. Забравихте ли за лошите сектори на диска?!
След като батерията се изтощи и лаптопът се изключи, свържете зарядното към лаптопа и заредете батерията. Ще бъде с изключен или работещ лаптоп - няма голямо значение: „зареждането“ има добър резерв на мощност. Ако е необходимо, повторете пълното разреждане с работещо меню на BIOS, последвано от последно зареждане.
Ако батерията не е напълно разредена (например все още остават 40%) и лаптопът се изключва и не се включва, свържете зарядното устройство, включете го и поставете лаптопа в режим на BIOS, след което изключете лаптопа от мрежата. Най-вероятно ще работи, докато изчерпи тези 40% от заряда. Повторете процеса на зареждане-разреждане отново - записът за нивото на зареждане в контролера ще се актуализира и батерията отново ще работи както трябва.
В компютърните СК се използват спомагателни методи за обучение и калибриране на батерии: анализатори и „умни“ зарядни устройства, стари разглобени лаптопи без твърд диск и дисплей и др. - изборът зависи от решението на специалист.
Уиджети и панели на Windows 10 за проследяване на състоянието
Има няколко начина за наблюдение на състоянието на батерията в Windows 10.
Вече познатата икона на батерията е в лентата на задачите досистемен календар. Щракването върху него отваря прозорец, който показва нивото на зареждане и връзки към настройките на мощността.
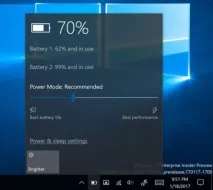
Състояние на батерията на лаптоп в Windows 10: първата е по-празна от втората
За редовна работа в Windows може да се наложи да оптимизирате консумацията на енергия, когато работите на батерия. Например, може да искате да настроите вашия лаптоп да изключва Windows, когато батерията падне до 3%. Дайте командата "Старт - Настройки - Система - Захранване и заспиване".
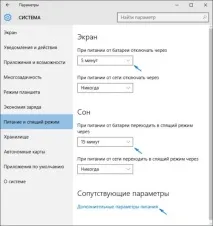
Захранване и заспиване в Windows 10
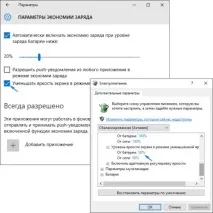
Настройване на планове за захранване
Пълната статистика на батерията може да бъде запазена в отделен файл. Стартирайте командния ред на Windows, като натиснете Ctrl+X на клавиатурата и въведете командата: "powercfg /batteryreport /output "C:\battery_report.html". Както може да се види от формата на командата, системният процес PowerCfg (конфигуратор на захранване - „дебъгер за захранване“) ще започне. След това отворете създадения файл с помощта на всеки браузър (например Mozilla Firefox) - ще видите статистиката за последните часове (или дни) на използване на батерията, пълнотата на нейните цикли на разреждане-зареждане (когато зарядното устройство е включено и изключено).
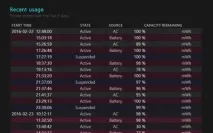
Тази информация може да бъде полезна, ако имате проблеми със здравето на батерията.
Можете също да стигнете до настройките за захранване в Windows 10, като щракнете върху иконата във формата на страница в системната област и изберете желания от списъка с джаджи - „Икономия на енергия“. Ще се отвори познатият прозорец с настройки за поведение при изтощена батерия на Windows.
Как да върнете иконата на батерията към класическия стил
Самостоятелната диагностика на състоянието на батерията не е трудна задача. Правилното решение ще минимизира разходите ви - ще платите само цената на нова батерия илиподмяна на дефектните елементи при необходимост.