Модални прозорци за програмиране на Delphi
Програмиране на Delphi
12. Модални прозорци
Modal е дъщерен прозорец, който не позволява на основната форма да работи, докато работата на този модален прозорец не приключи.
За да създадете нов прозорец, изберете командата "Файл - Нов - Формуляр".
В свойството Caption на новия формуляр напишете „About“, наименувайте формата fAbout и запазете проекта. Наименувайте съответно новия модул на формуляра Относно .
Инсталирайте компонента Label във формуляра, напишете в свойството Caption "Програма: MyNotebook v 1.0"
По-долу задайте друг етикет. Задайте свойството AutoSize (автоматично преоразмеряване) на False и свойството WordWrap (обвиване на думи в друг ред) на True. Тук напишете следния текст:
Програмата е предназначена за лесно редактиране на текст. Програмата ви позволява да запишете текст във файл и да го прочетете от файл. Файлът се създава на същото място, където се стартира програмата и се нарича MyFile.txt.
Нека зададем друг етикет по-долу. Пишем в него: „Автор: такъв и такъв“, можете да посочите собственото си фамилно име, име и бащино име. Ще бъде хубаво, ако текстът на този компонент излезе в средата. За да постигнете това, задайте свойството AutoSize (автоматично преоразмеряване) на False, свойството Aligment (подравняване на текст) на taCenter.
Задайте бутона по-долу. Пишем "ОК" върху него и създаваме манипулатор на бутони за излизане от формата.
ИнструкцияЗатварянена главния формуляр затваря цялата програма, а инструкцияЗатварянена модалния прозорец затваря само този прозорец.

Фиг. 8.3.Външен вид на формата "За".
Можете да "играете" със свойствата на шрифта и цвета на компонентите, за да направите формуляра да изглежда по-красив.
Такива прозорци нямат бутони "Минимизиране" иРазгънете, така че задайте свойството BorderStyle fAbout на формуляра на bsDialog. И в свойството Позиция (Позицията на формуляра, когато е отворен), изберете poMainFormCenter, така че формулярът да се показва в центъра на главния прозорец. Обърнете внимание на последното свойство. Обикновено за главните прозорци на програмата това свойство е зададено на poDesktopCenter, така че формулярът да се показва в центъра на работния плот, запомнете това за в бъдеще.
Delphi е вмъкнал оператор, където основната форма използва всичко, което е описано в кода на модалния прозорец. Възможно е да въведете всичко това ръчно, но за да избегнете грешки, се препоръчва да използвате командата "Файл - Използване на единица". Тогава кодът ще бъде точно въведен без грешки и точно на мястото, което е необходимо.
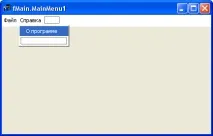
Фиг. 8.4.Редактор на главното меню
Имайте предвид стандартите на Windows, когато проектирате менюта. Никой не ви забранява да поставите подраздела "За програмата" в елемента "Файл" или някой друг. Потребителят обаче ще го търси в секцията „Помощ“. Не принуждавайте потребителя да свикне с други стандарти, ако искате вашите програми да бъдат търсени!
Сега трябва да напишем кода за извикване на модалния прозорец. Щракнете двукратно върху подсекция от менюто „Относно“, за да създадете процедура за работа с тази подсекция. Въведете инструкцията там:
Не забравяйте, че извикваме формата на модалния прозорец ( fAbout ), така че трябва да се обърнем към него.
Запазете проекта, компилирайте програмата и вижте резултата.
Относно формата в Delphi
Формата About не трябва да бъде разработена от нас, Delphi вече ни предоставя такава форма. Ще бъде необходимо само да промените текста и, ако е необходимо, картината.
В предишния проект, където генерирахме произволни числа, създайте основнияменю. В това меню създайте елементите "Файл - Изход" и "Помощ - Информация".
Изберете командата "Файл - Нов - Друго". Ще се отвори прозорецът на хранилището, един вид колекция от шаблони и съветници за създаване на желания прозорец. Този прозорец има много раздели, в които прозорците и шаблоните са разделени на теми. Нека отидем в раздела Формуляри и да изберем шаблона „Информационно поле“. Нека незабавно преименуваме формуляра на fName и присвоим текста "About" на свойството Caption на новия формуляр. Формата е с напълно завършен дизайн, остава само да въведете желания текст в компонентите Етикет и при необходимост да смените изображението.
В първия етикет напишете: „Име на продукта: RandomNums“. Във втория: "Версия: 1.0". Имайте предвид, че в глобалната общност е обичайно да се дават номера на версията на софтуера от 1.0 нагоре. Ако има незначителни промени в следващата версия, наименувайте версията 1.1, след това 1.2 и т.н. Понякога дори посочват три числа: 1.0.1, 1.0.2 и по-високи, зависи от вас. Ако промените са значителни, на практика получавате различна програма, тогава извикайте версия 2.0.
Ако сте попълнили формуляра, запазете го и го добавете към раздела за използване на основния формуляр. След това в менюто на главната форма щракнете двукратно върху подраздела „Относно“ и създайте там нов манипулатор на извикване на формуляр.