Най-добрият софтуер за унищожаване на данни

Рискове при възстановяване на данни
Можете да кажете: „това никога няма да ми се случи“, „Винаги изтривам лични данни“, „Форматирам устройството, преди да се отърва от него“. Но не всичко е толкова просто, колкото си мислите. Обикновено информацията, която уж сте изтрили от вашия компютър, все още се съхранява на неговия твърд диск!
Факт е, че по време на обичайното "изтриване" на файл (например след изпразване на кошчето на Windows), в действителност той не изчезва никъде. Съдържанието на файла остава на диска, докато друг файл не бъде презаписан. Същото (най-вече) се случва при форматиране на носител. Повечето от данните остават достъпни за възстановяване, само данните на диска се изтриват.
Предотвратяване на риска при възстановяване на информация
За да осигурите най-надеждната защита срещу нежелано възстановяване на изтрити файлове, е необходимо да презапишете/изтриете/изтриете както пространството, заето от тези файлове, така и свободното пространство. Освен това трябва да изтриете суап файла на Windows, който също може да съдържа лични данни, които не искате да давате в неподходящи ръце.
- Идеалната политика е редовното почистване на свободното пространство. Вярвам, че няма нищо трудно в операцията по унищожаване на данни на твърд диск след пълен формат. За да почистите свободно място на големи твърди дискове, едно преминаване на произволни данни трябва да е повече от достатъчно. Например, след едно преминаване на попълване с произволни данни, PC Inspector File Recovery намира само няколко файла с произволен набор от данни.
Но на по-малки дискове почистващите програми са склонни да оставят повече файлове с произволни данни и тези данни могат да бъдат възстановени с различниниво на вероятност в зависимост от качеството на шаблона за изтриване.
- Тъй като почистването на твърдите дискове от ненужни данни често отнема много време, някои потребители го използват, за да извършат едновременно пълна операция за унищожаване на данни. Но имайте предвид, че в този случай отделните файлове и папки може да не преминат през процеса на почистване или постоянно изтриване на данни, тъй като тези процеси може да са в конфликт помежду си.
- Една от програмите, обсъдени по-долу (Eraser), почиства файла за виртуална памет, но за това трябва да промените някои настройки на Windows. Това може да стане с помощта на помощната програма Ultimate Windows Tweaker (в нейните „Разширени настройки“) или като следвате това ръководство. Можете също така да принудите операционната система да шифрова суап файла (само за Windows Vista и 7). За да направите това, трябва да изпълните следните стъпки:
1. Отворете командния ред (Run). 2. Въведете „fsutil behavior set EncryptPagingFile 1“ (без кавички). 3. Рестартирайте компютъра си.
- Ако трябва да изтриете устройство, преди да се отървете от него, тогава Boot and Nuke (DBAN) на Darik е предназначен да направи точно това, но бъдете готови да отделите време за инсталиране и актуализиране на Windows от нулата след това.
Преглед на най-добрите безплатни програми за постоянно изтриване на данни
Eraser ви позволява лесно да добавяте задачи за безопасно презаписване на избрани файлове и папки, свободно дисково пространство, клъстери и кошчето. Тази програма може да презапише избраната област с данни с различни произволни матрици с данни (14 стандартни шаблона и възможност за създаване на собствени). Той разполага с подробен вграден помощен файл и сравнително бърз отговор от форума за поддръжка. Eraser работис всякакви устройства (включително IDE, SCSI, RAID) и файлови системи (FAT16, FAT32, NTFS).
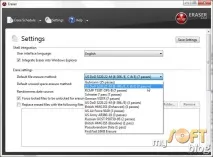
При моето тестване за унищожаване на данни на среден по размер твърд диск (над 120 GB) се оказа много ефективно. След само едно преминаване на презаписване на данните с набор от произволни данни (по-точно „прости псевдо-случайни данни“), PC Inspector File Recovery откри 0 бита празни имена на файлове (нито едно от които не можеше да бъде възстановено). Eraser също създава информативни отчети за файлове, които не може да изтрие (като тези, които са били в употреба).
Ако разгледате секциите с често задавани въпроси във форума на Eraser, можете да го използвате и за изчистване на данни от кеша на браузъра, временни файлове, бисквитки и други данни, но CCleaner е по-лесен за използване за този вид почистване (вижте по-долу).
Основният недостатък на програмата Eraser е прекомерната консумация на RAM. Това се усеща особено при почистване на отделни папки и файлове. Ако това започне да ви притеснява много, можете да изтриете файла "Task List.ersx" (по този начин се изтриват всички съществуващи задачи). Може да се намери в папката на потребителя (AppData - Local) или (по-лесно) да използвате системното търсене. Съветвам ви да експортирате съществуващи задачи на ранен етап, за да можете да ги импортирате по-късно (в случай, че програмата ви пречи).
Втората програма в този преглед еFile Shredder. Тази програма може както просто да освободи място чрез изтриване на файлове, така и да ги изтрие за постоянно. File Shredder е малък по размер, има прост интерфейс и е много лесен за използване. Използва много по-малко RAM от Eraser, но изисква повече CPU. Минуси - липсата на планировчик на задачи и вградена помощ, както имного ограничена интерактивна помощ.

По подразбиране File Shredder използва стандарта на DoD (5220-22.M) за унищожаване на файлове, но има четири други шаблона за избор (в сравнение с четиринадесетте на Eraser). Може да бъде малко бавен при почистване на нежелани и остарели файлове, така че (в зависимост от обстоятелствата) понякога е по-добре да го настроите на една или две фази.
Почистването във File Shredder работи малко по-различно от това в Eraser и оставя повече временни файлове с празна информация след операцията (докато нищо не остава след Eraser). Въпреки това обаче все още не можах да възстановя нищо след пълно изтриване с помощта на File Shredder.
Както Eraser, така и File Shredder имат разширения File Explorer, които ви позволяват да изпратите файл или папка за постоянно изтриване чрез контекстното меню.
Следващата програма, включена в този преглед -CCleaner се различава по това, че е добре запозната с "тайните убежища", където се натрупват различни данни. Ще ви помогне да намерите данни, създадени и изоставени от системата, браузъра и други програми. Всички тези боклуци е трудно да се намерят и премахнат сами, така че CCleaner има предимства пред другите инструменти за раздробяване на файлове. Но преди да го използвате за окончателно изтриване на данни, отидете в неговите настройки (Настройки - Настройки), активирайте елемента „Постоянно изтриване (по-дълго)“ и изберете метода на презаписване.

CCleaner може също да презапише свободното пространство. Ако искате да използвате тази функция, отидете отново в настройките (Настройки - Настройки) и поставете отметка в квадратчето до „Изчистване на свободното пространство на MFT“. Само не забравяйте да го свалитетози знак, ако искате да направите почистването по-бързо.
И накрая, CCleaner също почиства зададени от потребителя файлове и папки. Обикновено, за да направите това, първо трябва да ги добавите към специален списък (Настройки - Включвания) и да поставите отметка на елемента "Други файлове и папки" в секцията "Почистване". Алтернативно, тази опция е възможна и когато данните се прехвърлят в кошчето и след това (с помощта на CCleaner) преминават през процеса на окончателно унищожаване. Тук вероятно трябва да се отбележи, че процедурата за почистване на зададени от потребителя файлове и папки в други програми е малко по-проста.
Последната голяма програма в този преглед еSDelete. Тази помощна програма няма графичен интерфейс и работи от командния ред. Той използва стандарта на DoD (5220-22.M) като шаблон за даден брой преминавания за изтриване на данни. С SDelete можете да унищожите завинаги файлове и папки или да почистите свободно дисково пространство. Подобно на други програми днес, тя не просто маркира файл като изтрит, а го презаписва няколко пъти с произволен набор от данни. Но въпреки сходството на работата, намирам тази програма за по-малко ефективна в процеса на почистване с едно преминаване (някои данни бяха разпознати с помощта на PC Inspector).

-Revo Uninstaller - има инструменти за висококачествено унищожаване на файлове и почистване на свободно пространство. —Recuva е програма за възстановяване на данни, която може да изтрие отделни намерени файлове. —EraserDrop е гъвкава преносима програма, която може да бъде поставена на работния плот на компютър, което ви позволява бързо да изтриете файл. Може да се използва и за разчистване на свободно пространство. —UltraShredder е малка, лесна за използване преносима програма.