Намерете елементи с основно търсене в Outlook за Mac - Поддръжка на Office
Основно търсене в Outlook
Можете да използвате полето за търсене в лентата с инструменти, за да търсите в текущата папка или изглед.
Придвижете се до папката или изгледа, който искате да търсите, като изгледа „Поща“, „Календар“ или „Хора“.
В горния десен ъгъл на прозореца на Outlook, в полето за търсене, въведете думата или фразата, която търсите.
Резултатите от търсенето ще бъдат показани в раздела Търсене.
Забележка: За да извършите пълно търсене във всички файлове на Outlook (независимо от папката или изгледа), изберете Всички елементи. Тази опция е налична във всички режими. Имайте предвид, че всеки път, когато превключвате изгледи, ще трябва да въведете отново думите си за търсене. _z0z_
Ако сте Office Insider и използвате компилация с номер 16.18.181008 и по-нова версия, изживяването ви при търсене е разширено и подобрено. Когато изберете полето за търсене, то показва бързи предложения въз основа на последните журнали за търсене. Изберете всяка опция за бърз резултат.
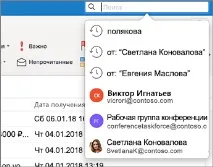
Посочете къде трябва да се извърши функцията за търсене. Наличните опции зависят от папката или изгледа, който търсите.
Текуща пощенска кутия: Можете да търсите в избраната пощенска кутия.
В календара направете следното: Можете да търсите в текущата папка, всички събития или всички елементи.
В прозореца Контакти: Можете да търсите в текущата папка, всички контакти или всички елементи.
В прозореца Задачи направете следното: Можете да търсите в текущата папка, всички задачи или всички елементи.
Бележки: Можететърсене в текущата папка, всички бележки или всички елементи.
Ако не щракнете върху бутона Затвори търсенето, разделът Търсене остава активен. Списъкът с елементи ще продължи да показва резултати от търсене, дори ако превключите към друг раздел, като например Начало.
Търсенето в Outlook също се извършва по имената на прикачените файлове, но не и по тяхното съдържание.
За да запазите резултатите от търсенето като интелигентна папка, в раздела Търсене щракнете върху Запазване на търсенето и въведете име в полето Интелигентни папки.
Търсене в елемент
В менюто Редактиране посочете Търсене и щракнете върху Търсене.
В полето Търсене въведете думата или фразата, която търсите.
Първото срещане на фразата за търсене в елемента ще бъде маркирано.
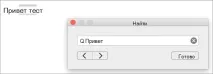
За да намерите следващото или предишното срещане на фразата, която търсите, използвайте стрелките напред и назад _303_.
Забележка: Клавишната комбинация за търсене в елемент е _303_+ F.
Знаете, че имате имейл съобщение, но не можете да го намерите в Outlook. Не се притеснявайте, с многото опции за търсене в Outlook за Mac можете да използвате различни думи за търсене, за да намерите информацията, която търсите.
В областта за навигация щракнете върху Поща.
В менюто Редактиране посочете бутона Намиране и след това щракнете върху Елементи на Outlook.
Появява се разделът Търсене.
За да прецизирате търсенето си, добавете някой от критериите по-долу.
Текст, който се среща навсякъде в елемент.
Текстът в темата на съобщението.
Дали елементът има прикачен файл или размера на прикачения файл.
Датата на получаване на съобщението.
Датата на изпращане на съобщението.
Ниво на приоритет на съобщението.
Състояние на прочетено съобщение.
състояние "К"изпълнение" на съобщението.
Категорията, присвоена на съобщението.
Забележка: Някои критерии за търсене изискват въвеждане на допълнителна информация.
За да промените търсенето си чрез добавяне или премахване на критерии, направете едно от следните:
Кликнете върху .
Премахване на един от критериите за търсене
Щракнете върху _s0z_ до критерия, който искате да премахнете.
Наличните критерии за търсене зависят от това кой изглед на Outlook е отворен в момента: Поща, Календар, Контакти, Задачи или Бележки.
Ако не щракнете върху Затвори, разделът Търсене остава активен. Списъкът с елементи ще продължи да показва резултати от търсене, дори ако превключите към друг раздел, като например Начало.
Търсенето в Outlook също се извършва по имената на прикачените файлове, но не и по тяхното съдържание.
Клавишната комбинация за стартиране на разширено търсене е SHIFT+ +F.
За да запазите резултатите от търсенето като интелигентна папка, в раздела Търсене щракнете върху Запиши и въведете име на папка.