OpenMediaVault - Настройка на споделена папка (SMB Share) за Windows, IT инженер (Краснодар)
Процедурата за създаване и използване на споделяния ще бъде демонстрирана с помощта на твърд диск на Western Digital и директория Dropbox като пример.
Тази статия предоставя най-лесния начин за създаване на споделяне за (четене, писане) достъп за всички потребители (достъп като гост).
1. Свързваме твърдия диск към устройството, базирано на OpenMediaVault
2. Отидете в раздела „Съхранение“, подраздел „Физически дискове“ и проверете за свързан твърд диск. Ако няма диск, щракнете върху бутона "Сканиране".
3. Отидете в подраздела „Файлови системи“ и обърнете внимание на полето „Монтирани“, което трябва да съответства на стойността „Да“. В противен случай трябва да изберете устройството и да щракнете върху бутона „Монтиране“.
4. След това отидете на раздела „Управление на правата за достъп“, подраздел „Споделени директории“.
5. В десния прозорец щракнете върху бутона „Добавяне“ и попълнете формуляра, показан на екранната снимка по-долу.

в полето „Име“ трябва да посочите името на латиница;
в полето "Обем" изберете вашия диск;
в полето „Път“ изберете папка на диска, в този случай Dropbox;
(Ако искате да предоставите достъп не до папка, а до цялото съдържание на диска, тогава трябва да посочите символа на главната директория “/” (“наклонена черта”))
Изберете „Всички“ в полето „Разрешения“.
След това щракнете върху бутона за запазване. Резултатът от създаването на директорията е показан на екранната снимка по-долу.
6. Отидете в раздела „Услуги“, подраздел „SMB / CIFS“. Включваме услугата SMB / CIFS и конфигурираме сървъра в съответствие с екранната снимка по-долу и след това щракнете върху бутона „Запазване“.
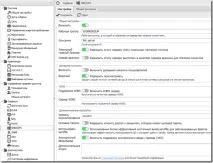
7. Отидете в раздела „Споделени ресурси“ и щракнете върху бутона „Добавяне“.
Добавете папка към полето Споделена папка. За да направите това, натиснете бутона, посочен на екранната снимка вляво със стрелка надолу. Всички папки, създадени в стъпка 5, ще бъдат достъпни.
Обърнете внимание на полето „Публикувано“, в което трябва да изберете стойността „Само гости“.
Пример за настройките е показан на екранната снимка по-долу.

След като завършите настройките, не забравяйте да щракнете върху бутона за запазване.
След това трябва да приложите новата конфигурация, като щракнете съответно върху бутона „Прилагане“ в жълтото поле.
За да направите това, върнете се в раздела „Настройки“ в подраздела „SMB / CIFS“, изключете отметката от квадратчето „Активиране“, след което щракнете върху бутона „Запазване“, след което потвърждаваме актуализацията на конфигурацията, като щракнете върху бутона „Приложи“.
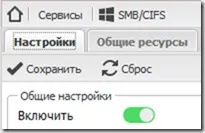
След това трябва да стартирате услугата SMB / CIFS отново - поставете отметка в квадратчето „Активиране“ (така че отново да стане зелено), след което щракнете върху бутона „Запазване“, след което потвърждаваме актуализацията на конфигурацията, като щракнете върху бутона „Приложи“.
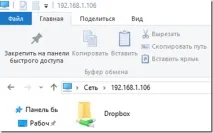
Влизаме в папката Dropbox и проверяваме необходимите права за достъп.