Персонализиране на работния плот
Файлови операции.
Създаванетона файл се извършва по указание на потребителя или автоматично, посредством различни софтуерни системи, като операционни системи, обвивки, системи от инструменти за програмиране и др. На създавания файл се присвоява определено име, разпределя му се място на дисков носител и се регистрира в операционната система по определен начин. Новосъздаденият файл може да бъде попълнен с информация. В някои ситуации се създават празни файлове, тоест файлове, които не съдържат никакви данни, но са напълно готови да ги получат. Създаването на файл може образно да се представи като подготовка на определен документ и заделяне на подходящо място за съхранение за него. А създаването на празен файл е подобно на избора на име за документ и определянето къде да се съхранява. В този случай формирането на съдържанието на документа се забавя за известно време.
Отварянетона файл означава подготовка на файла за работа с някаква софтуерна система. Процесът на подготовка по-специално включва търсене на файл на дисково устройство и подготовка на различни помощни таблици, с помощта на които информацията се въвежда във файл или се избира от него. По правило файлът се отваря автоматично от софтуерната система, която се използва за работа с него.
Затварянетона файл означава прекъсване на връзката между файла и софтуерната система и запазване на текущото му състояние. Затварянето на файла, както и отварянето му, се извършва от софтуерната система по специална инструкция на потребителя или автоматично. Затварянето на файл е подобно на връщането на документ, който е бил променен, на постоянно място за съхранение. Ако оставите документ на работния плот, той може случайно да бъде повреден илиунищожен и всички промени, направени в него, ще бъдат загубени.
Промянавъв файл е всяка промяна в данните, които са неговото съдържание. Промените, направени във файлове, съдържащи някакъв текст, се наричат редактиранена файла.
Копиранена файл означава, че се създава точно копие на оригиналния файл на същото или на друго външно устройство или носител за съхранение. При това оригиналът остава на старото си място и така на външни устройства се получават две напълно еднакви копия на оригиналния файл. Копирането на файл може да се разглежда като създаване на копие на документ и съхраняването му на друго място.
Преместванена файл означава, че след копиране на файла на друго място, оригиналът се унищожава, оставяйки само едно копие. Преместването на файл може да се разглежда като преместване на документ от едно място за съхранение в друго.
Преименуванетона файл означава присвояване на ново име на файла, докато старото му име се губи безвъзвратно.
Унищожаване(изтриване) на файл трябва да се извърши в случаите, когато остарялата информация, съхранена във файлове, затрупва външен носител и възможността за запис на нова полезна информация на този носител се губи. В операционните системи изтриването се извършва по такъв начин, че в много случаи все още е възможно да се възстанови случайно унищожен файл.
2. Персонализиране на работния плот
След като Windows стартира, по-голямата част от екрана е заета от така наречения работен плот и изглежда по същия начин като повърхността на обикновен работен плот. На него можете да "разлагате" необходимите документи, програми (приложения) под формата на преки пътища (икони). Персонализирането на работния плот включва разположение напреки пътища на работния плот за вашите най-използвани приложения, документи и принтери, както и промяна на настройките за фон на работния плот, скрийнсейвъри и др. Стартирането на приложението, посочено от прекия път, става чрез поставяне на показалеца на мишката върху него и двукратно щракване върху левия му бутон. Помислете за основните елементи на работния плот.
Бутон "Старт" и лента на задачите
В долната част (или отгоре, или отляво, или отдясно) на работния плот е лентата на задачите. Той съдържа бутон, който отваря Главното меню, бързо стартира програми и търси файлове, а също така предоставя достъп до помощ.
Когато отворите програма, документ или прозорец, в лентата на задачите се появява бутон, съответстващ на отворения прозорец. Щракването върху този бутон ви позволява бързо да преминете към избрания прозорец.
Файловете могат да съдържат текстова информация, графики, цифрови данни, програмни модули (приложения). В Windows имената на файловете се създават според следните правила:
в името на файла (или папката) можете да имате максимум 256 знака (на латиница и на български);
могат да се използват имена, разделени с точки, катоФакултет. Добре. Група. Фамилия. txt;
имената могат да съдържат интервали, но не могат да включват следните знаци: ? \ * ";
Windows запомня дали знаците са главни или малки букви, но не разпознава главни букви, когато сравнява имената на файловете. Например файловетеIvanov.txt и IVANOV.txtще се третират като един и същи файл;
Контекстни менюта (менюта на обекти)
Натискането на десния бутон на мишката показва контекстното меню на обекта, в който се намира показалецът на мишката. Това меню съдържа основния набор от команди за работа с обекта. Например, за всеки файл в това меню има команди за отваряне,копиране и изтриване.
Кошчето е специална системна папка, където се поставят изтритите файлове. Иконата му е на работния плот. Всеки файл може да бъде възстановен на първоначалното си местоположение преди изтриване или на всяко друго място. Файлът се губи завинаги, ако бъде изтрит от кошчето. Можете да изтриете всички файлове от кошчето, като изпълните командата. ИзпразванеКошче. Препълненият кош може да доведе до недостиг на дисково пространство.
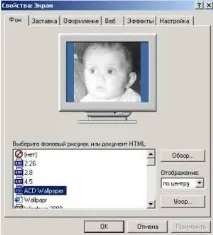
Фиг.1.1 Диалогов прозорец за настройка на фона на работния плот
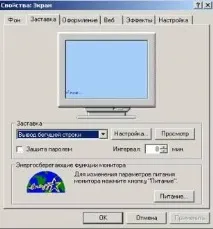
Фиг.1.2. Диалогов прозорец за настройка на скрийнсейвъра на работния плот
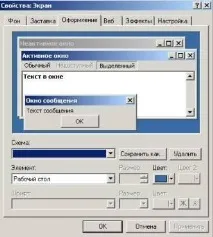
Фигура 1.3 Диалогов прозорец за настройка на дизайна на работния плот

Фиг.1.4. Главно меню на работния плот
1.За да подредите разположението на иконите на работния плот, извикайте контекстното меню. За да го извикате, щракнете с десния бутон върху празно място на работния плот.
2.За да зададете нови свойства на интерфейса на работния плот, изпълнете командатаPropertiesот контекстното меню на работния плот и направете следното:
задайте разделаФон.Изберете шаблона на фона и шаблона(вижтеФиг. 1.1), като използвате лентите за превъртане в съответните прозорци на раздели. Кликнете върху бутона;
изберете разделаВъншен вид.В прозореца изберете Работен плот, а в прозореца ≈ схема на кожата, различна от стандартната. Промяна на цвета. Щракнете върху бутона.
3.За да промените датата и часа на часовника на компютъра, използвайте командата Старт, Настройки, Контролен панел, Дата/Час: задайте правилните часове, минути и секунди в полето под часовника. Стойностите се променят с помощта на бутоните за броячи, разположени вдясно от полето.
4.За поръчкапоставяне на отворени прозорци на работния плот, използвайте контекстното меню на лентата на задачите, чиито опции ви позволяват да поставяте прозорци на работния плот (по избор), както и да дефинирате техните свойства: каскада, отляво надясно, отгоре надолу, свиване на всички.
5.За да превключите програмата в различни режими, използвайте бутоните в горния десен ъгъл на прозореца/програмата: , , , . За да регулирате размера на прозореца ръчно, преместете показалеца на мишката до ръба на прозореца, който ще се превърне в разтеглив манипулатор. След това, като държите левия бутон на мишката, плъзнете маркера до желаната позиция.
6.Можете да затворите програмата по един от следните начини: като щракнете върху бутона, като изпълните командатаИзходот меню Файл, като натиснете клавишната комбинация + .
7.Можете да поставите пряк път на работния плот:
чрез програмата или папкатаМоят компютъризберете обекта (файл, програма, папка, принтер или компютър), за който искате да създадете пряк път;
изберете командатаСъздаване на пряк пътот менютоФайлили използвайте контекстното меню;
плъзнете прекия път на работния плот с мишката;
за да промените настройките на прекия път (например размера на отворения прозорец или комбинацията от клавиши, използвани за отварянето му), отворете контекстното меню на прекия път с десния бутон на мишката и изберете командатаСвойства;
За да изтриете пряк път, плъзнете го в кошчето или използвайте командата от менютоИзтриванеили контекстното меню. Премахването на етикета не засяга самия обект.
8. За да поставите програма в Главното меню или МенюПрограми:
щракнете върху бутона и изберетеНастройки^от главното меню
изберетеЛента на задачитеи отворете разделаНастройки на менюто;
щракнете върху бутона и след това ≈чрез бутон;
намерете желаната програма и щракнете двукратно върху нея;
щракнете върху бутона и след това щракнете два пъти върху желаната папка в структурата на менюто;
въведете в полето името на новата команда, която ще добавите към менюто, и щракнете върху бутона ;
изберете икона за програмата, ако е необходимо, и след това щракнете върху бутона.
9.Изтриване на програма от Главно меню или менюПрограми;
щракнете върху бутона и изберетеНастройки;от главното меню
изберетеЛента на задачитеи отворете разделаНастройки на менюто;
щракнете върху бутона и след това намерете програмата, която ще премахнете в структурата на менюто;
За да отворите менюто, щракнете върху знака "+" до него. Някои менюта, катоСтандартно, съдържат подменюта. В този случай, за да стигнете до желаната точка, трябва да разширите цялата структура. Маркирайте елемента от менюто, който искате да изтриете, и щракнете върху бутона;
маркирайте програмата и щракнете върху бутона. Това изтрива само прекия път, създаден в менюто. Самата програма остава на диска.
11. За да рестартирате компютъра, щракнете върху бутона, изберетеИзключване,в главното меню и след това ≈ опцияРестартиране на компютъра.
Списък с препратки:
Гуляев, В.Г. Нови информационни технологии в туризма. - М.: ПРИОР, 1998. - 144 с.
Степанов, А.Н. Информатика: учебник за университети / A.N. Степанов. - Санкт Петербург: Питър, 2002. - 608 с.