Поставяне на елементи в списание Altium CAD
По подразбиране системата е настроена на Global Board Snap Grid. Той е ефективен за области, които не са обхванати от персонализирани мрежи и има по-нисък приоритет по отношение на тях. За да добавите персонализирана мрежа, изпълнете следните стъпки:
- Изпълнете командата от менюто Design/BoardOptions (бързи клавиши D, O), след което ще се отвори диалоговият прозорец Board Options.
- Задайте системата за измерване на метрична, като изберете Метрична от падащия списък Единица. Изключете показването на листа, като премахнете отметката от маркера Display Sheet.
- Активирайте опциите за прилепване към мрежи и горещи точки за прилепване към обект. В предишните версии Snap To Object Hotspots е по-известен на потребителите като Electrical Grid. Задайте полето Range на Snap To Object Hotspots 0,5 mm.
- Щракнете върху бутона Мрежи в долната част на прозореца.
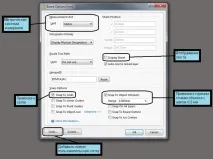
Фиг. 1. Задаване на опции за мрежата
- Като пример, нека добавим нова полярна решетка с командата AddPolarGrid от контекстното меню, която се извиква чрез щракване с десен бутон върху поле в диалоговия прозорец Grid Manager (виж Фиг.2).Тя автоматично получава най-висок приоритет. Ако се добавят две или повече персонализирани мрежи, можете да промените приоритета между тях с помощта на бутоните IncrementPriority и DecrementPriority от контекстното меню (вижте фиг. 2).
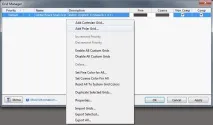
Фиг.2. Добавяне на персонализирана мрежа
- Двойното щракване върху мрежата отваря прозореца за настройки на мрежата (в нашия случай polar) PolarGrid Editor.
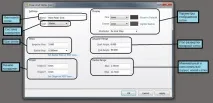
Фиг.3. Опции за новата полярна решетка
В полето Име посочете името на новата мрежа, изберете метричната система за измерване Metric.
- INПоле Стъпки Необходимо е да зададете ъглова и радиална стъпка на мрежата. Ъглови в градуси и радиални в милиметри.
- В полето Origin трябва да изкопаете началото на координатите спрямо началото на Global Board Snap Grid. Това може да стане чрез задаване на координатите X и Y или чрез щракване върху SetOrigininPCBView… (вижте Фиг. 3) и указване на местоположението на новата мрежа на дъската.
- В полето AngularRange се задава ъгълът на изместване (виж фиг. 4).
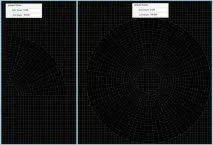
Фиг.4. Ъгъл на обхват на полярната мрежа
Полето RadialRange указва минималния и максималния радиус на мрежата (виж Фиг.5).
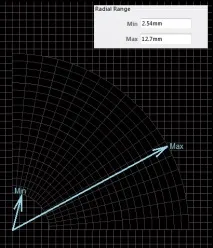
Фиг.5. Минимален и максимален радиус на мрежата
- Щракнете върху OK, за да затворите прозореца на Polar Grid Editor.
- За новата полярна мрежа премахнете отметката от колоната Non Comp и проверете колоната Comp (вижте Фиг. 6). Това ще определи използването на тази мрежа само за поставяне на компоненти.
Фиг.6. Определете използването на мрежата
- Щракнете върху OK във всички отворени преди това прозорци.
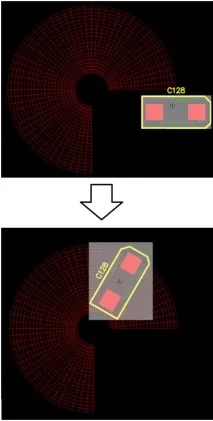
Фиг.7. Автоматично въртене на компонентите върху полярна решетка
За удобство на по-нататъшната работа с дъската и като се вземат предвид различните геометрии на очертанията на дъската, е възможно да се промени местоположението на началната точка. За да направите това, в 2D режим (преходът между 2D и 3D режими се извършва съответно с клавишите 2 и 3), направете следните стъпки:
- Изпълнете командата от менюто Edit>Origin>Set.
- Показалецът на мишката ще приеме формата на кръст, който трябва да се премести и да се щракне с левия бутон на новото място на началото.
Увеличаването/намаляването на прозореца за изглед на печатни платки се извършва с колелцето на мишката, докато държите натиснат клавиша CTRL.
След като направите всички настройки на мрежата, можете да продължитекъм разположението на компонентите. Има различни методи за поставяне на компоненти в Altium Designer: ръчно, автоматично и полуавтоматично. В нашия пример ще разгледаме основните техники за ръчно поставяне на компоненти. За да преместите компонента на желаното място, преместете показалеца на мишката върху компонента, натиснете левия бутон на мишката и, като го задържите, започнете да местите показалеца. В този случай той ще приеме формата на кръст и автоматично ще „улови“ компонента в центъра.
* По време на процеса на поставяне можете да използвате интуитивен намек под формата на линия за връзка, чийто цвят се променя от червено на зелено. Зеленият цвят показва намаляване на общата дължина на веригите, простиращи се от избрания компонент.
* Докато се движите, натиснете клавиша Space, за да завъртите компонента на 90 градуса (ъгълът на въртене може да се промени в настройките)
* По правило не всеки разработчик ще може бързо да инсталира компоненти в равномерни редове. Следователно, след поставяне на елементите те могат да бъдат подравнени в указания ред или на зададен интервал, за което се използва групата команди Подравняване. В нашия случай ще изберем група компоненти с рамка и ще изпълним Align > Подравняване вляво (Подравняване вляво). В резултат на това ще се получи по-добро разположение на избрания фрагмент (виж фиг. 8). Подравняването се извършва спрямо най-външния компонент на групата. Повечето от груповите команди за подравняване, извиквани от RMB, са интуитивни за разработчиците.
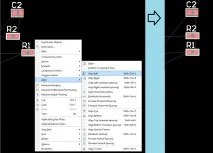
Фиг.8. Подравняване на екипа
* За да преместите компонент към определени координати, докато го премествате, натиснете клавиша J. В контекстното меню изберете командата Ново местоположение и в менюто, което се отваря (виж Фиг. 9), въведете необходимите координати.
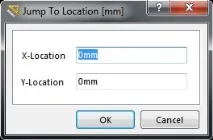
Фиг.9. Преместване на компонент към дадени координати
* Закато фиксирате местоположението на компонента, щракнете двукратно върху компонента, за да отворите прозореца със свойствата му и активирайте параметъра Locked. Тази опция ще защити компонента от случайно движение (виж Фиг.10).
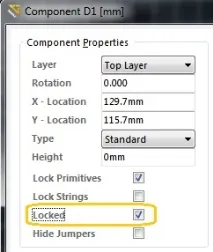
Фиг.10. Защитете компонента от случайно движение
Нека разгледаме също толкова популярен инструмент, който ви позволява да поставяте компоненти на дъската в клъстери, един по един. Изглежда така: на диаграмата са маркирани компоненти, които по инженерни причини трябва да бъдат поставени по определен начин и по известен начин (най-често това се отнася за микросхеми с техните „закрепващи“ елементи), след което специален инструмент ще предложи да постави тези компоненти един по един в един цикъл. Изберете групата компоненти за поставяне. След това изпълнете командата Инструменти > Поставяне на компоненти > RepositionSelectedComponents, в резултат на което програмата ще предложи да инсталира избраните компоненти един по един.