Програмиране в Word, PC World, издателство Open Systems
Създаване на програма

Ако искате да запишете макрос, трябва да изберете елемента "Макроси" от менюто "Инструменти" и елемента "Стартиране на запис" от падащото меню.
Документите на Word могат да съдържат програми, които могат да бъдат извикани чрез избиране на определен бутон от лентата с инструменти, натискане на определена клавишна комбинация, избиране на определен елемент от менюто или използване на друг софтуер. Освен това можете дори да комбинирате различни методи за повикване, така че преди да запишете макрос, се предлага да зададете такъв. Това обаче може да се направи и по-късно в диалоговия прозорец Опции. След като щракнете върху OK, панелът Record Macro се появява в прозореца на Word. Сега всички потребителски действия се регистрират внимателно, макар и с определени ограничения: невъзможно е да изберете текст с мишката (за да направите това, използвайте клавишите +), контекстното меню не работи при натискане на десния бутон на мишката и т.н.
След това трябва да кликнете върху бутона "Спиране на записа" в левия панел. Ако искате да прекъснете работата си и да изберете обект с мишката, изберете десния бутон "Пауза" на този панел. За да продължите процеса на запис, щракнете върху него отново.
Редактор на Visual Basic
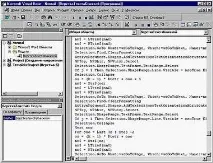

Програмите на Visual Basic се съхраняват само в документи и шаблони на Word. Когато съдържат макроси, те се наричат проекти. Прозорецът на Project Manager показва имената на всички налични проекти, които включват отворени документи и шаблони, включително тези, заредени при стартиране на Word. Освен това винаги има шаблон Normal.dot с всички запазени макроси.
Като щракнете върху знака "+" вляво от името, можете да получите списък с компоненти на проекта, но това се прави само с проекти, отворени в Word. И за да редактирате заредения шаблон, за да иматедостъп до кода, трябва да го отворите като файл.

1. Обекти на Microsoft Word.Тук има само един обект, наречен ThisDocument, чието контекстно меню се появява при натискане на десния бутон на мишката.
За да превключите към текст или графика, изберете елемента "Обект" (не е наличен за Normal.dot). В документ на Word можете да вмъкнете бутони, полета за въвеждане на текст, полета за избор на опции и т. н. След това, след като изберете елемента "Програма" от контекстното меню на обекта ThisDocument, можете да напишете програма, която ще се изпълни чрез натискане на съответния бутон или въвеждане на текст. Можете също да отидете да го напишете от контекстното меню на самия обект - изберете го, натиснете десния бутон на мишката и изберете елемента "Изходен текст". (В Microsoft Excel самата работна книга на Excel като цяло и всички нейни листове поотделно са представени като обекти.)
2. Модулиили всъщност макроси. Чрез двукратно щракване върху името на модула можете да получите достъп до текста на програмата или да започнете да я създавате. Програмите, записани с макро рекордера, се съхраняват в модула NewMacros на шаблона Normal.dot.

За да формирате нов модул, трябва да изберете елементите "Вмъкване? Модул", да напишете Sub в прозореца на програмата, след това да зададете "уникално име на програма" и да натиснете . След това самият Word ще добави фразата End Sub. Между тези две фрази трябва да бъде текстът на основната част от програмата.
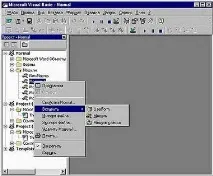
3. Модули на клас.Класът е тип обект, дефиниран от програмиста; Тази концепция играе много важна роля в програмирането. Например, трябва да напишете програма, която работи с електронни версии на класните списания в училище, всеки от които има подраздели: списък на учениците, таблица с оценки, система за изчисляване на средната оценка за всекистудент, списък на предметите и др. Можете, разбира се, да използвате Visual Basic, за да опишете структурата на всяко класно списание, но тогава, когато извършвате същия тип действия с група списания (по-специално, когато изчислявате средния резултат от оценките за всички ученици в 7 и 8 клас), ще трябва да включите в програмния текст много операции с всеки компонент на списанието. И когато добавите нов дневник, ще трябва да напишете програмен фрагмент, който създава списък с ученици, предмети и т.н. Всичко това ще усложни програмата и ще изисква значителни усилия. Следователно езикът въвежда концепцията за клас, т.е. нов тип обекти. И така, можете да създадете клас „Дневници“ и да опишете в модула му съдържанието на обектите от този клас: списък на студенти (Публични студенти (40) като низ), елементи (Публични елементи (20) като низ) и т.н.
Сега, за да създадете нов обект от класа "Журнали", не е нужно да се занимавате с досадното описание на нови списъци на студенти и предмети - ще бъде достатъчно да въведете командата "Деклариране на нова променлива на клас Списания" (Dim Journal25 As Journals) в един ред и да присвоите необходимите стойности на съответните му секции (Journal25. Студенти (1) = "Андреев"). Освен това в модула на класа можете да напишете програма за изчисляване на средния успех на всички ученици и при необходимост да я извикате с една команда.
4. Формуляритеса програмни диалогови прозорци, които можете да проектирате по ваш вкус. За да добавите формуляр към проекта, трябва да изберете елементите „Вмъкване? потребителска форма". Ще бъде създаден празен диалогов прозорец, където можете да поставите бутони, снимки, текст и др.
5. Връзки.Програмите могат да се стартират и при извикване от друга програма, но това става само от шаблон или документ, зареден в Word. Ако не е препоръчително да зареждате проекта през цялото време (например такова повикване се използва доста рядко),по-добре е да зададете връзка към него, като просто плъзнете иконата на шаблона в прозореца на Project Manager, за да отворите достъп до програми.
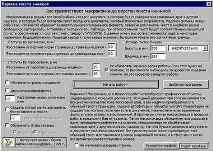
Програмният текст и прозорецът за проектиране на формуляре основното работно място във Visual Basic, където се пише програмен текст и се разработват диалогови прозорци. За да го отворите за всеки компонент на проекта, трябва само да щракнете двукратно върху него с мишката или да изберете елемента "Програма". Редакторът на Visual Basic е приятелски настроен, той постоянно ви казва какви параметри има дадена команда и как да я напишете правилно. Например, ако въведете командата MsgBox (извиква диалогов прозорец, по-специално „Запазване на промените в документа?“) и след това въведете отваряща скоба, тогава веднага ще се появи подсказка над курсора. Той съдържа информация за синтаксиса на тази команда, т.е. казва как и какви параметри трябва да бъдат зададени в текста на програмата, например броя на бутоните, вида на иконите и звука.
Езикът Visual Basic е обектно-ориентиран, което означава, че много от неговите команди имат формат, който е различен от, да речем, формата на езиците за програмиране Basic или Pascal. Типична команда на Visual Basic изглежда така: . . . . . С други думи, всяка команда е написана така да се каже „от края“: първо се определя какво трябва да се изпълни, т.е. обектът, и едва след това самото действие е методът. Разделителят на командния компонент е точка. Например командата Application.ActiveDocument.PageSetup.Orientation = wdOrientLandscape задава пейзажната ориентация на листа с документа. Командата за получаване на информация за ориентацията на листа има същата форма, която изглежда така: p = Application.ActiveDocument.PageSetup.Orientation.
Желаната опция може да бъде избрана с мишката и със сигурност ще бъде правилна, но не в смисъл на вярносталгоритъм (това остава на съвестта на програмиста), но в смисъл на спазване на правилата на синтаксиса и йерархията на обектите, както и правописа на думата. Ако отново поставите точка, отново ще се издаде списък с различни опции за продължаване.
Редакторът, разбира се, няма да намери грешка, ако алгоритъмът на програмата е неправилен, програмистът е виновен или командната дума е изписана неправилно. В последния случай той ще го счита за нов екип, създаден от самия програмист. Въпреки това, той ще може да проследи грешно изписана команда, която вече е била известна.
Друго предимство на Visual Basic е неговата отлична помощна система. Като поставите курсора на мишката върху която и да е команда (или име на обект) и натиснете клавиша, можете да получите подробна помощ за това защо е необходима и какъв е нейният синтаксис. Освен това можете да се запознаете с пример за използването му и, ако е необходимо, дори да го копирате. (Помощта за Visual Basic за приложения често предоставя фрагменти от програмен код, които илюстрират използването на определена команда; ако ги копирате и поставите, можете да ги промените и използвате във вашата програма.) За съжаление, по-голямата част от помощта е на английски.
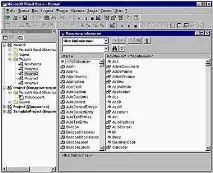
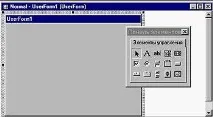
Двойното щракване върху името на формуляра ще отвори прозореца Form Design.
Като маркирате съответния елемент (бутон, поле за въвеждане, радио бутон и т.н.) в лентата с инструменти "Контроли" и след това го плъзнете с мишката върху полето на формуляра, можете да го поставите върху формуляра. Ако щракнете двукратно върху този елемент, ще се отвори прозорецът UserForm Programs, където можете да въведете програмата, а за да бъде изпълнена, трябва да щракнете отново два пъти върху елемента.
Ако искате да стигнете до „Прозореца със свойства“, просто изберете елемент от формуляра и изберете елемента „Свойства“ в контекстното му меню.

Тук можете да зададете всички налични свойства на всеки елемент, например неговия цвят и граници, надпис, състояние (налично/недостъпно за промени), както и да поставите изображение от външен файл върху елемента. За да получите подробно описание на функцията на всеки елемент от прозореца със свойства (съставът им е различен за всеки елемент от формата), просто поставете курсора върху него и натиснете клавиша. Трябва внимателно да проучите предназначението на всички елементи на този прозорец.
Прозорецът "Преглед на обекти", извикан чрез натискане на клавиша или от менюто "Преглед", съдържа бърза справка, която изброява свойствата и методите (действия и команди) на обектите на Visual Basic.
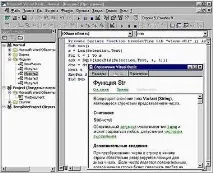

Всички включени в проекта модули могат да бъдат записани в текстов файл с разширение .bas. За да направите това, в "Мениджър на проекти" трябва да щракнете с десния бутон върху съответния модул и да изберете функцията "Експортиране на файл" от появилото се меню. Сега можете да вмъкнете записания модул с помощта на командата "Импортиране на файл" от същото меню. Модулите и формулярите могат да се плъзгат между различни проекти, като се копират от един проект в друг.