Рисуване с молив във Photoshop и неговата анимация
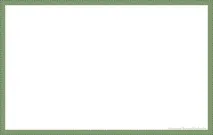 Рисуване с молив във Photoshop и неговата анимация. урок по фотошоп
Рисуване с молив във Photoshop и неговата анимация. урок по фотошоп
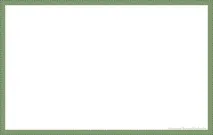
Процесът на анимиране е малко дълъг и изисква внимание и това е единствената причина да разделя един урок на 2 части, но повярвайте ми, струва си и когато видите резултата си, няма да съжалявате за загубеното време.
1. Намерете вашия PSD файл и го отворете във вашия Photoshop.

2. Първо ще създадем слоеве с части от картината, а след това с тяхна помощ ще изпълним рисуваната анимация. За да направим това, ще използваме инструмента Archive Brush (има и други начини за създаване на части от картината, например с инструмента Eraser). Архивната четка трябва да запомни последните ви действия. Тъй като разделихме този урок на 2 части и след това запазихме документа, вашата история ще липсва. Затова ще се опитаме да го създадем изкуствено. Защо да тъпчете в менюто - изображение - корекция - яркост / контраст и да преместите плъзгача за яркост само с един, това няма да промени снимката ви и историята ще бъде запазена за по-нататъшна работа. И онези героични индивиди, които решат да извършат едновременно всички действия от първата част на урока и втората, ще имат тази позиция.
2.1. Активирайте четката за архивиране в лентата с инструменти.
2.2. Определете източника за вашата четка за архивиране. За да направите това, в панела "история" щракнете върху (в нашия случай, изкуствено създадено) последно действие.

Ще се опитам да обясня защо трябва да дефинирате източника за инструмента Четка за архивиране? Инструментът запомня изображението, което е било запазено при това действие (в нашия случай, яркост/контраст) и след това може да възпроизведе (начертае) на всеки друг слой. Да видим дали нашата четка е толкова умна.
3.Създайте нов слой и го запълнете с бяло. За да създадете нов слой, щракнете върху иконата на малкия сгънат ъгъл в долния десен ъгъл под вашите слоеве. Надявам се, че знаете и как да направите прозрачен запълващ фон. Отново запълваме с бяло и с този слой ще видим работата на нашата четка за архивиране.

4. Изключете видимостта на слоя с бяло запълване, създайте нов слой и рисувайте върху него с архивна четка (регулирайте размера на четката според вашето изображение, рисувах меко с твърдост 20%)

5. Започнах да рисувам от окото. Спомнете си как започнахме да рисуваме в детството: очи, нос и т.н. Отворете видимостта на белия слой и вижте, че нашата четка работи...

Ура, четката ни работи... Продължаваме да създаваме части от картината всеки път на нов слой. Нарисувах друго око на нов слой, след това нос на друг, след това уста на следващия, след което успях леко да увелича щрихите си и направих това вече с отворен бял слой, като само понякога изключвах видимостта му, за да запомня снимката си и къде да отида. Знаеш ли, хареса ми и го направих с ентусиазъм.
6. След като нарисувах толкова много, получих 62 слоя с части от моята снимка. Тоест, подготвителната работа за анимациятана рисунка с молив във Photoshop е завършена.

7. Използвайки инструмента „рамка“, ние изрязваме нашата снимка по ваш вкус, например по видимите граници на картината.

Натиснете клавиша Enter, за да изрежете изображението.
Сега всички сме готови да анимираме. 8. Но първо, отколкото да го започнете, можете да направите рамка. можете да го направите по всеки начин, който знаете. Ще покажа един от тях: отидете в менюто - изображение - размер на платното и увеличете размера на вашето изображение по ширина и височина с 3pc, просто коригирайки техните стойности там, след което щракнете върху OK. Обърнете внимание какъв размер има във вашите прозорци, ако има см, щракнете върху стрелката и потърсете пиксели в падащото меню.

След манипулациите получаваме следната картина

С инструмента за правоъгълна селекция кръгваме основното ви изображение (слой 0) и го обръщаме, за което отиваме в менюто - селекция - обръщане и в близост до вашето изображение се образува рамка от пунктирани линии.
След това създайте нов слой, влезте там, изберете цвета на запълване на вашата рамка с капкомера и използвайте инструмента за запълване, за да рисувате рамката в нов слой. Получаваме тази снимка.

Сега можете да приложите всеки стил, който имате към рамката си, или да промените настройките на слоя на рамката, като използвате Drop Shadow, Inner Glow, Emboss, Stroke, преди да премахнете избора в менюто - избор - премахване на избора.
Или следвайте моя пример и направете следното:
Създадох нов слой и без да премахвам селекцията, направих вътрешния щрих от 2 px със същия цвят, променяйки режима от "нормален" на "умножен"
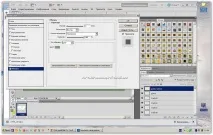
Сега премахнете селекцията (меню - селекция - премахване на селекцията). След това приложих стандартния филтър на Photoshop "Dashed Lines" към слоя с щрихи. За да направите това, отидете в горния десен ъгъл на прозореца със стилове, щракнете върху стрелката и в падащото поле намираме пунктирани линии. Като на моята снимка.

Кликнете там и ще видите прозорец с въпроса: замяна на съществуващите стилове с пунктирани? Кликнете върху бутона за добавяне и изберете някоя от пунктираните по ваш вкус. Взех третия отгоре.
Всичко. Обединете всички слоеве с граници и щрихи в един слой и го преместете в горната част на панела със слоеве. Рамката е готова. На този етап можете да подпишете свояснимка или сложете вашето лого, че анимацията на картинката е направена от вас.

9. Анимация. Отворете панела за анимация. За да го отворим, тропаме в прозореца на менюто и поставяме отметка до анимацията. В панела със слоеве затворете видимостта на всички слоеве с чертеж. Съжалявам за тромавата фраза.

10. Създайте втора рамка и отворете видимостта на първия слой с чертеж, в моя случай слой 2. За да създадете втора рамка, щракнете върху иконата в долния панел на слоевете с рамки. Погледнете горния екран. Иконата е маркирана с червен квадрат.

Обърнете внимание и запомнете, че кадър 2 съвпада със слой 2. На 1-ви кадър задайте времето на забавяне на 1 секунда, на 2-ри -0,1 секунди. За да зададете времето на забавяне на иконата на рамката, щракнете върху стрелката и потърсете точното време в падащото меню.
11. В бъдеще вашата работа става чисто механична. Добавете рамка 3 - отворен слой 3, рамка 4-слой 4 и така нататък. По този начин, преминавайки от един кадър към друг, създаваме само 62 кадъра анимация (това е в моя случай), а на кадър 62 имаме отворени всички слоеве и виждаме нашето изображение изцяло, тук на кадър 62 задаваме времето за забавяне - 5 секунди.

Отидете на меню - файл - запиши като или меню - файл - запиши за уеб и устройства.
Надявам се, че можете да конвертиратерисунка с молив, направена отв Photoshopи, за да я анимирате.
Получих тази снимка.
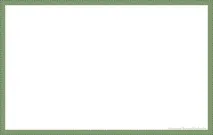
Желая ви приятно творчество и успех в овладяването на Photoshop.