Ръководство за използване на коригиращи слоеве във Photoshop CS4
Photoshop CS4 има нов панел с предпочитания за корекции, базиран на корекциите на слоевете в предишната версия. Тези корекции могат да се използват за редактиране без разрушаване; може да се скрие, за да се промени само част от изображението. Възможно е да добавите няколко слоя в един документ и да промените режимите на смесване на коригиращите слоеве, за да постигнете по-добри резултати. В нашия урок ще разгледаме по-отблизо всички тези функции.
Коригиращ панел
Photoshop CS4 въвежда нов панел, за да улесни творческия процес. Коригиращите слоеве са бърз и точен начин за редактиране на снимка или изображение. Можете да редактирате цветове, наситеност, нива, канали, да смесвате цветове, да добавяте градиенти и други от един интерфейс.
Новият панел предоставя възможност за лесна промяна на опции и настройки, скриване или показване на специфичен коригиращ слой, бързо добавяне на изрязващи маски, за да коригирате един или повече слоеве в зависимост от вашите нужди и много други. Този урок е справочник за всяко ниво на потребител, за да ви помогне да овладеете нов материал.
Първо, нека да разгледаме за какво говорим. ОтворетеPhotoshop и проверете настройката „Основно работно пространство“ в горния десен ъгъл на прозореца. Ще видите няколко опции, където можете да добавите свои собствени. Бърз начин за извикване на инструментите за коригиране е чрез натискане на клавиша Essentials. Друг метод: Регулиране на прозорец(Регулиране на прозорец).
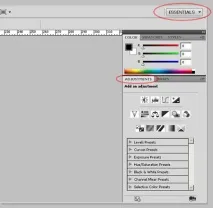
Изрязващи маски. Добавяне на корекция към един или повече слоеве.
Панелът за коригиране предоставя общ прегледдве основни области: първата се състои от три реда икони, представляващи всеки коригиращ слой, а втората - от набори за коригиращи слоеве. В долния десен ъгъл на тази част на панела има икона на Clipping Mask. Ако е активиран, ефектът му засяга само един слой. Ако изрязването не е активирано, тогава корекцията засяга всички подлежащи слоеве.
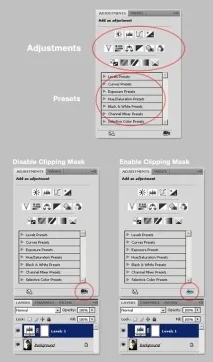
Преглед на панела за коригиране.
След като изберете който и да е коригиращ слой, ще видите опциите за настройки в панела. Винаги можете да увеличите панела, което е по-удобно за работа (втората икона отляво в долната част на панела за корекция). В допълнение, видимостта на корекцията се превключва лесно (окото в долната част на панела), настройките по подразбиране се нулират и коригиращият слой (иконата на кошчето) се отменя.
За да добавите друг коригиращ слой, щракнете върху стрелката в долния ляв ъгъл на панела, което ще ви върне обратно към списъка с корекции.
1. Яркост/Контраст(Яркост/ Контраст).
Първата настройка на коригиращия слой е настройката Brightness/Contrast. Това е една от най-простите корекции, но много мощна по своя ефект. Можете да добавите тази настройка, като щракнете върху първата черно-бяла икона на слънце в панела за настройка.
Редактирането на тоналния диапазон се извършва чрез преместване на плъзгачите в прозореца за настройки, което е много просто и удобно. Когато опцията"Us Legacy" (всички функции) е активирана, стойността на всеки пиксел от изображението ще намалява/увеличава, което не се препоръчва.
2. Нива.
Кой не знае за нивата? Това е най-често срещаният метод за корекция въвPhotoshop. Можете лесно да регулирате цветовата и тоналната гама, като преместите три плъзгача: черен за тъмни тонове, сив за средни тонове и бял плъзгач за светли тонове.За да добавите този коригиращ слой, щракнете върху втората икона отляво и променете настройките, както желаете. Винаги можете да се върнете към настройките "по подразбиране"(По подразбиране), като изберете тази функция в горната част на панела в падащото меню (вижте 2.1) или коригирайте опциите, както желаете.
В пример 2.2. показано е как изображението потъмнява при плъзгане на черния плъзгач в екранна снимка 2.3. Снимката се осветява чрез преместване на белия плъзгач наляво. Примери 2.4 и 2.5. демонстрирайте промяната в съотношението на черно-белите цветове в изображението.
В падащото меню в горната част на панела можете да видите няколко набора от настройки за ниво (2.6.), които винаги можете да промените по-късно. Пример 2.7. показва увеличаването на контраста на снимката. И накрая, можете да редактирате нивата на всеки канал (червено, синьо, зелено) поотделно (2.8. Корекция на червения канал).
Автоматичната корекция се извършва чрез натискане на бутона "Auto".
Използване на капкомер върху коригиращите слоеве (Eyedropper).
В прозорците за корекция "Нива" и "Криви", от лявата страна, можете да видите иконите на три пипети. Те са много полезни за неутрализиране на някои от цветовете в хистограмата. Избирайки някоя от капките, щракнете върху черно, сиво или бяло върху точките на изображението, за да регулирате автоматично цветовете.
Изображението по-долу показва как се задава черната точка, когато щракнете върху тъмносивата област на снимката. Ако щракването беше направено върху черен цвят, изображението щеше да бъде силно потъмняло (виж а). Със сив капкомер щракнах в областта над прозореца (виж b), което неутрализира цвета на прозореца за средните тонове. Цветът на прозорците е синкав, а когато се коригира с пипета, придобива по-жив, естествен нюанс на топъл тон (червено, жълто, оранжево). Накрая, щракайки с бял пипет по стената, малко изсветлих всичко.изображение, правейки го по-ярко (вижте c). Корекцията трябва да започне с използването на сива пипета.
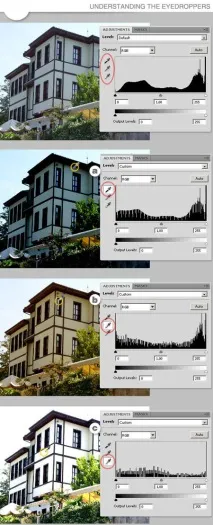
3. Извивки.
Всеки потребител на Photoshop трябва да знае за прилагането на този филтър за настройка. Кривите ви помагат да регулирате целия тонален диапазон на изображение (от най-тъмното до най-светлото) с точки, докато нивата могат да използват само три цветови точки.
За да добавите коригиращ слой Curves, щракнете върху третата икона отляво в панела Adjustments. Първото нещо, което ще видите, е линията. Целият тонален диапазон е разположен по този диагонал (3.1.). Хоризонталната ос е входните стойности, вертикалната ос е изходните стойности на кривата.
Когато правите корекция, добавете две точки към диагонала с бутона на мишката и си поиграйте с настройките, като промените позицията на кривата (3.2.). Само една стойност на канала (3.3) може да се използва за корекция в горната част на панела в падащото меню. Интензитетът на цвета в изображението се увеличава, когато кривата се издига над нивото на диагонала, и обратно, намалява, когато кривата пада под основния диагонал.
Удобно е да се прави корекция с криви, като се използват черни, сиви и бели пипети, разположени от лявата страна на панела. Достатъчно е да щракнете върху желаните точки от изображението, най-близки до цвета на капкомера, и корекцията ще бъде направена (3.4., 3.5., 3.6.). Бутонът Auto ще свърши работата вместо вас, но резултатът ще бъде по-малко точен.
4. Експозиция.
Четвъртият филтър от списъка с коригиращи слоеве. Това е доста прост филтър, който ви позволява да регулирате нивата на експозиция с помощта на три плъзгача: експозиция, отместване и гама.
Скоростта на затвора регулира светлите точки в изображението, без да засяга сенките. Offset регулира средните тонове. И гамата коригира стойноститетъмни тонове, без да се засягат светлите зони. Този филтър е полезен при редактиране наHDR изображения.
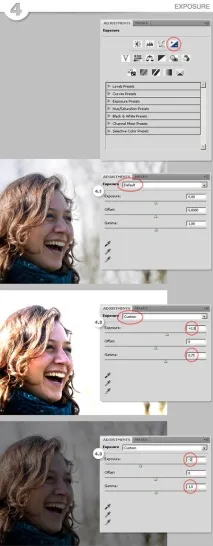
5. Вибрация.
Този метод на корекция регулира наситеността на цветовете на изображението. Добавете го, като щракнете върху иконата на триъгълник в панела за корекции. Филтърът Vibrance е много удобен за коригиране на тоновете на кожата на снимките.
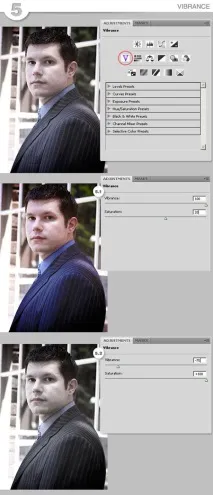
6. Нюанс / Наситеност (Hue / Saturation).
Много важен начин за коригиране на изображения. Позволява ви да регулирате цвят, наситеност и яркост и настройва всички цветове в изображението едновременно. Добавено към панела със слоеве чрез щракване върху иконата в панела за корекции.
За да коригирате всички цветове в изображението, щракнете върху думата "Master" (Всички) в горната част на панела в списъка с цветове и преместете плъзгачите за настройка, както желаете. Плъзгачът "Hue"(Hue) променя самия цвят (6.2), плъзгачът "Saturation"(Saturation) променя броя на цветовете в изображението (по-малко интензивен цвят означава по-сиво изображение) (6.3, 6.4); и плъзгачът Яркост(Яркост) контролира количеството черно-бели тонове в изображението (6.5., 6.6).
Изображението по-долу (6.8) показва списък с цветове, като изберете които можете да редактирате само един от каналите и да зададете стойностите само за този канал. За да добавите цвят към черно-бяло изображение, активирайте полето "Тониране"(Оцветяване) в долната част на панела. За цветни снимки препоръчвам да използвате настройката Photo Filter, за която ще говорим по-късно.
Използване на капкомери в настройката Hue/Saturation.
Както можете да видите, в долната част на панела под настройките има три икони на капкомер. За да работите с тях, изберете желания цветен канал (жълт в примера).Използвайте първия капкомер вляво, за да изберете основния цвят на изображението (като пясък) и си поиграйте с настройките (a). След това с втория капкомер добавете нюанс към цветовата схема (b).
В следващия пример можете да видите, че кожата на момичето е почервеняла поради корекцията. За да коригирате този недостатък, изберете последната пипета (-) и премахнете нежелания нюанс от кожата, изравнявайки тена (c). Крайният резултат от работата с пипети е показан в пример d.
7. Цветов баланс (Цветов баланс).
Седмата икона за тегло добавя коригиращ слой за цветови баланс. Тази настройка регулира цялостната цветова гама в изображението, като добавя някои сенки, средни тонове и яркост.
По подразбиране всички настройки на филтъра са нула (7.1). Можете да посочите диапазона на тоновете (сенки, средни тонове или светли тонове), като активирате квадратчето за отметка в полето в горната част на панела. След това използвайте плъзгачите, за да регулирате нивото на боя във всеки от тоновете. В моя пример използвах средни тонове с оттенък на жълто (7.2). Експериментирайте с цветовите настройки в диапазоните на сенките и светлината (7.3, 7.4). Добавих малко червено в сенките и подсилих малко синьо в светлите части.
Категория:Уроци по Photoshop
Източник: Връзка към източника Изтегляния/щраквания: 20