SPDS проект
Знание
Приложим за
Групи въпроси
Четете новини в пощата
Въпроси и отговори
Използване на събития в потребителски формуляр
Пример за използване на събития при натискане на бутон в потребителска форма.
Нека вземем трансформаторна намотка от отворената библиотека като пример, за да създадем допълнителен прозорец със свойства.
1. В секцията „персонализирани функции“ щракнете с десния бутон, за да отворите контекстното меню и изберете„Добавяне на персонализирана функция“
2. В нашия случай искаме да отворим допълнителен формуляр.
3. Добавете нов формуляр"Form2"
4. Отворете основния формуляр за редактиране"Form1". Добавете контролния елемент "Button"към формуляра.
5. Поставяме бутона върху формуляра и в секцията „Свойства“ избираме нашата персонализирана функция Add_prop от списъка като събитие „щракване“.
6. Сега, когато бутонът е натиснат, ще се извика допълнителен формуляр „Допълнителни свойства“ за нашия елемент от база данни.
7. Свойствата, редактирани в допълнителния формуляр, също са достъпни за редактиране чрез свойствата на основната платформа (AutoCAD или nanoCAD Plus) и са налични в таблични отчети, бърз избор и за свързване с други обекти.
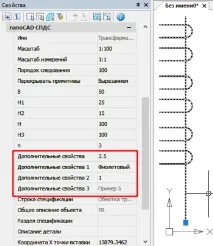
Как да редактирам списъка със стаи?
Когато задавате име на стая, можете да използвате падащия списък. Този списък може да бъде персонализиран.
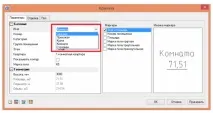
Информацията се съдържа във файла tinfo.xml, в секцията "key_room_descriptor". За SPDS GraphiCS 12 файлът се намира "c:\Users\All Users\CSoft\SPDS GraphiCS 12×64 за AutoCAD\UserTemplates\ru-RU"
Отворете този файл с Notepad и го редактирайте.
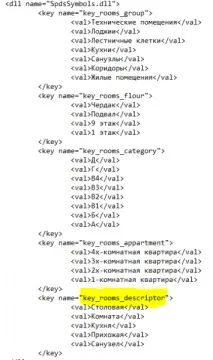
На същото място можете да редактирате групи от стаи, именаапартаменти и етажи.
Възможно ли е да се добавят свойства на SPDS GraphiCS обекти към диалоговия прозорец за бърз избор?
Информация за тези потребители, които използват диалоговия прозорец за бърз избор в платформата AutoCAD.
Когато се опитвате да персонализирате бързите свойства на примитивите в AutoCAD, често възниква грешка дори в чиста платформа. Въпреки наличието на тази грешка е възможно да добавите свойствата на AutoCAD на GraphiCS SPDS обекти към диалоговия прозорец за бърз избор.
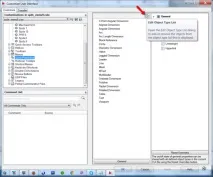
Процедурата е следната:
- Ние наричаме диалогов прозорец за бърз избор.
- Кликнете в него вдясно в горния ъгъл бутона Customize (или подобен български).
- Щракнете върху OK в съобщенията за грешка, а в съобщението за необработено изключение щракнете върху Продължи.
- В диалоговия прозорец за персонализиране отидете до възела Бързи свойства. => Вдясно се отваря списък с обекти, в който няма SPDS обекти.
- В този списък щракнете върху бутона Редактиране на списъка с типове обекти в горния десен ъгъл (прилагам обяснителна снимка).
- Включваме отметките за SPDS обекти. => Сега техните естествени свойства са достъпни за добавяне към списъка с бързи свойства.
Започвайки от AutoCAD 2015, всички типове обекти се виждат веднага в списъка.
GraphiCS не може да предостави повече свойства на SPDS, тази функционалност е AutoCAD.
Възможно ли е да видите SPDS обекти в AutoCAD без инсталиран GraphiCS SPDS?
За свързаните специалности е необходимо да инсталирате програмата SPDS Object Enabler, която ще ви позволи да виждате SPDS GraphiCS обекти, без да ги разделяте на AutoCAD примитиви.
Приложението се разпространява безплатно.
Можете да го изтеглите от нашия сайт и да го използвате според вашата версия на SPDS GraphiCS. Също така комплектът за дистрибуция на OE може да бъде взет от лицензиран търговски дискSPDS GraphiCS.
Как да покажа скрити линии на стандартни части?
Натиснете клавишната комбинация Ctrl + Shift + Q (комбинацията може да бъде преконфигурирана в общите настройки / Бързи клавиши).
В диалоговия прозорец, който се отваря, изберете „Да“.

Как да избегнем "експлозия" на AutoCAD блок, когато върху него се приложи обект от основата?
Възможни са няколко варианта:
- Когато поставяте "обект" върху чертежа в диалоговия прозорец, в раздела "Свойства", премахнете отметката от квадратчето "Припокриване на примитиви";
- В настройките създайте списък с изключени слоеве и вмъкнете блокове в тези слоеве.
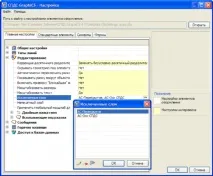
Как да скрия част от част под друга част?
Необходимо е да изберете изходната част, да извикате контекстното меню и, като изберете елемента „преместване нагоре“, посочете частта, чиято част искате да скриете.
Как да покажа "Невидими контурни линии"?
Изберете желаната част и изберете елемента "Промяна на режима на наслагване" в контекстното меню. Извикайте отново контекстното меню и изберете "Dashed" или въведете буквата "w" в командния ред
Как да изрежа част от обект от основата, без да го счупя с командата "explode"?
Има два начина и двата са достъпни в контекстното меню на обекта, ако е избран (избран).
Използване на метода "срязване в две точки"
Контекстно меню на избрания обект от база данни'>)" title="Контекстно меню на избрания обект от база данни">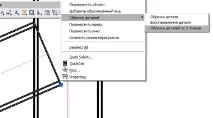 | Извикайте контекстното меню и изберете елемента "Изрязване по две точки". |
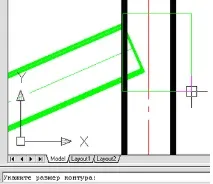
Използване на метода"детайли за изрязване"
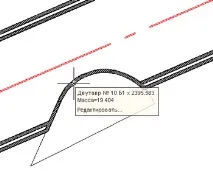
Как мога да отменя свойствата на линията на стандартна част, без да я наруша?
Преместете курсора на мишката до желания ред, задръжте левия клавиш Alt и щракнете с десния бутон.
В диалоговия прозорец, който се отваря, можете да промените свойствата на линия или друг примитив на AutoCAD.
В същия диалогов прозорец можете да скриете желания ред.