Съвети за рисуване в Photoshop
Реших да събера на едно място различни съвети и трикове, които използвам, когато работя във Photoshop.
В новия Photoshop е добавена възможност за динамичен контрол на размера и твърдостта на четките. Проверете дали имате активирана поддръжка на Open GL във Photoshop (Предпочитания > Производителност, квадратче за отметка Активиране на рисуване на OpenGL) Първо изберете инструмента за четка (b) или подобен
За Mac : Размер на четката: ctrl+alt+ляв бутон на мишката наляво/надясно Твърдост: ctrl+alt+cmd+ляв бутон на мишката наляво/надясно
За Windows : Размер на четката: alt+десен бутон на мишката наляво/надясно Твърдост: shift+alt+десен бутон на мишката наляво/надясно
За да влезете в настройките на бързите клавиши, изберете редактиране/клавишни комбинации...
В допълнение към промяната на размера на четките (Увеличаване на размера на четката / Намаляване на размера на четката), които ще окачим на бутоните “W ” и “S ”, въпреки че не го правя често, използвам промяна в твърдостта на краищата, така че схемата включва два бутона “A ” - увеличаване на мекотата (Намаляване на твърдостта на четката) , “D ” - увеличаване на твърдостта ( Увеличете твърдостта на четката). По този начин получаваме оформление "тресение" за Photoshop.
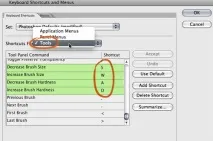
Бутон за огледало
"F2" - отразява изображението хоризонтално (конфигурира се ръчно). Това често се налага, когато искате да погледнете картината с нов поглед и да видите грешките си. Традиционните художници използват огледало за тази задача.
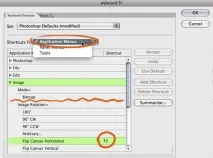
Създаване на клонинг на работния прозорец

Когато работите върху голяма илюстрация, често трябва да рисувате малки детайли и съответно да „увеличавате“ (увеличаване) до желания размер. В този момент не виждаме всичкоплатна изцяло и рискувате да направите грешки. За да избегнете това, е възможно да създадете актуализиран клонинг на прозореца и да зададете уникално ниво на увеличение за него. Обикновено правя един прозорец, който показва цялата картина, а вторият прозорец, където работя върху определена област.
Клонирайте прозореца тук: Прозорец/Подреждане/Нов прозорец за „име на вашия файл“...
Color Dodge като във Photoshop 5.5
Чух легенда, че с появата на шестия Photoshop древното знание за „правилния цвят dodge’a“ е изгубено. Казаха ми, че има хора, които все още държат стар Photoshop на компютъра си, само за да използват този метод на наслагване. Специално за тях искам да покажа една вълшебна чавка, която ще зарадва всички.
Както обикновено, създайте нов слой, променете типа на смесване от нормално на цветно избягване и след това щракнете двукратно върху този слой (или щракнете с десния бутон и изберете Опции за смесване). Отварят се Blending Options, в които трябва да премахнете отметката от Transparency Shapes Layer.
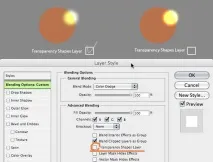
Цветно колело като в Corel Painter
Много хора знаят колко удобно е да се използва цветното колело. Вече е наличен и за Photoshop, но засега само под формата на приставка. Добавките могат да бъдат изтеглени от нашия уебсайт.
За да активирате приставката, изберете Window/Extensions/PaintersWheel
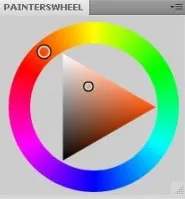
Разликата между Opacity и Flow. Бутон за аерограф.
Непрозрачност е непрозрачността на четката. Ако преместите писалка с прозрачност 40% на едно и също място без прекъсване, тогава тонът няма да се промени.
Поток е нещо като плътност на хода. Например, с истински молив можете да нарисувате линия с лек натиск и малко графит ще остане върху хартията или можете да вложите цялата си сила и да оставите смела следа в историята. Това е приблизително това, което правипоток. За да видите визуално как работи това, трябва да зададете стойността на потока на доста ниска стойност.
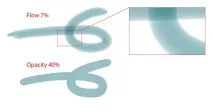
Бутон за аерограф. Когато е включено, когато натиснем писалката, четката ни ще рисува дори и да не движим писалката. За да проверите това, задайте малък поток, включете Airbrush и бутнете за няколко секунди на едно място. Боята постепенно ще запълни цялата работна зона на четката.
Как да премахнете синия молив.
Обикновено не премахвам сините линии от рисунките (така че изглеждат по-сочни), но те не винаги са необходими. Пълното премахване на сините линии е по-лесно от задушена ряпа. Просто изберете синия канал, изберете съдържанието му и го копирайте на нов слой (новият слой трябва да бъде направен предварително).
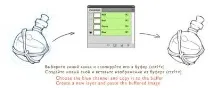
Кликнете върху изображението, за да го видите в 100% качество