Създайте фотокнига в ретро стил
Всеки от нас има стотици снимки от миналия век у дома. Най-често тези снимки събират прах в стари фотоалбуми, които е страшно да се отворят от страх да не се повредят.

И моят фотоархив не беше изключение. Преди няколко години се замислих как да обновя старите си албуми със снимки, в които имаше много снимки от времето на моята прабаба. По това време не намерих по-добър вариант от това да ги извадя от старите албуми и да ги сложа в отделенията на, според мен, доста хубави нови албуми. Тук всичко свърши. Въпреки че не! Някои от снимките бяха залепени с лепило, а когато бяха пуснати от стари албуми, те просто се превърнаха в карантии. Бях обиден до сълзи, но в този момент нямах други възможности. За щастие времето минава, технологиите се променят и днес имаме възможността да превърнем старите си изтъркани албуми в малко произведение на изкуството - фотокнига. Като това.

В днешния урок ще създадем ретро фотокнига. По време на урока ще научим как да подготвим вашите стари снимки, как да изберете допълнителни елементи за този стил, как да ретуширате стари и повредени снимки и много други. И така, да започваме.
Ще направим нещо подобно. Тук можете да видите още няколко разстояния от тази фотокнига

1. Първото нещо, което трябва да направим, е да подготвим снимките за работа с тях на компютъра. За да направите това, ще трябва да сканирате старите си снимки. Това може да стане в специализирани центрове, във фотолаборатории или накрая на работното място. Все пак почти всеки от нас има скенер на работа! Само моля, не повтаряйте моите грешки. В никакъв случай не късайте залепени снимки. Сканиранетях заедно с листовете от албума. Когато сканирате, ако е възможно, задайте разделителната способност на поне 300 dpi. И не забравяйте да се уверите, че стъклото на скенера е избърсано чисто и без пръстови отпечатъци, прах и остатъци. В резултат на това ще ви бъде много по-лесно да ретуширате снимките си.
2. Нека отворим нашата снимка във Photoshop "File-Open", преди това не забравяйте да направите нейно копие. И винаги работете във Photoshop само с копие на снимката.

В моя случай не е черно-бяло. Нека го направим черно-бяло. Най-лесният начин (но далеч не единственият и най-добрият) е "Image-Correction-Black and White". Трябва да се отървем от цвета, защото на снимката виждаме странични жълти петна, неравен фон. Защо имаме нужда от допълнителни проблеми?
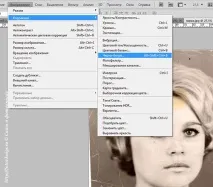
Отворете „Изображение – Настройки – Нива“ или използвайте клавишната комбинация Ctrl + L. В този прозорец можете да видите хистограмата и плъзгачите, с помощта на които се определят най-светлите, най-тъмните точки и средните тонове в изображението.

За да бъде изображението правилно, плъзгачите за най-светлите и най-тъмните точки трябва да са разположени по краищата на хистограмата. Ако това не е така за вас, ще трябва да преместите плъзгачите. Докато движите левия плъзгач (като задържите левия бутон на мишката), задръжте натиснат клавиша ALT, докато на екрана се появят първите черни точки. И преместете десния плъзгач, докато се появят първите бели точки.
За по-голяма яснота сравнявам две снимки преди и след корекция. Трябва да се отбележи, че тази снимка беше доста правилна дори преди обработката, така че разликата не е много видима. Практикувайте заразлични снимки и ще усетите разликата.

3. Следващата стъпка е изрязване на изображението. Тоест, сега ще премахнем всичко от снимката, без което според вас можете да минете. За да направите това, изберете инструмента за рамка в кутията с инструменти.
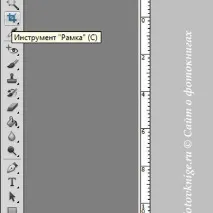

4. Сега нека започнем да ретушираме. Искам веднага да направя резервация, че в този урок няма да разглеждаме професионалното ретуширане, което ще отнеме повече от един час време и ще струва повече от сто рубли на снимка, ако сте я поръчали от професионалисти. Ще разгледаме най-необходимите инструменти на Photoshop, за да приведем снимка във вида, в който може да бъде вмъкната във фотокнига. И ако смятате, че във фотокнигата има повече от дузина снимки, тогава този метод на ретуширане е особено подходящ за нас.
Ще работим с два инструмента – лечебна четка и печат. Възстановяването обикновено започва с корекция на относително големи площи.
Изберете инструмента Healing Brush от палитрата с инструменти. На горния панел регулирайте размера на тази четка и нейната мекота.
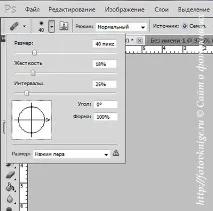
Друг важен момент. За удобство ще трябва постоянно да увеличавате и намалявате снимката си. За да направите това, можете да използвате клавишите Ctrl+ (за увеличаване) и Ctrl- (за намаляване). В този момент курсорът на мишката трябва да бъде поставен върху мястото на снимката, което искате да увеличите или намалите.
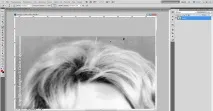
При възстановяванетоЧетката има един недостатък, оставя ивици, ако възстановим зона близо до зона, която се различава значително от нея по тон. В този случай инструментът за печат ще ни помогне. Работи на същия принцип като лечебната четка. Ако възстановявате малки участъци от лицето (устни, очи), не забравяйте да намалите размера на четката или печата за удобство.
Ето ефекта, който успях да постигна за няколко минути.
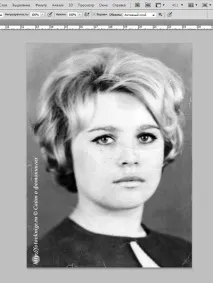
Ето как изглежда крайният резултат след използване на Healing Brush и Stamp.

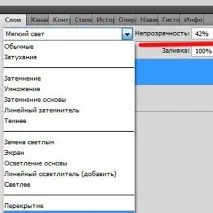
Разбира се, не можете да спрете дотук. Можете да намалите шума с филтъра за намаляване на шума. След намаляване на шума можете да възстановите остротата на изображението. Има много различни начини да направите това. Придайте на снимката нотка на благородна античност. Но мисля, че за семейна фотокнига тези операции, които вече направихме по-горе, са напълно достатъчни.
За по-голяма яснота сравнявам снимките преди и след обработката.

В крайна сметка искам да кажа - Photoshop е многовариантен. Това е неговото предимство. И минус. Един и същ резултат може да се постигне по различни начини. Почти винаги дължината на пътя зависи от уменията на потребителя, но това не означава, че по-малко опитният ще има по-лош резултат - той просто ще отдели повече време, за да го постигне. И никой не може да каже, че неговият начин е най-добрият, ако няма сигурност, че познава абсолютно всички останали.
5. Ретуширане, подобно на описаното по-горе, ще трябва да направите с всички снимки (ако имат нужда от това), които ще бъдат поставени на разгъването на вашата фото книга.
6. Да се върнем към нашето разпространение.

Това са елементите, използвани в това разпространение. Всички те са взети от различни комплекти за скрап. Какво представлява и как можете да закупите тези комплекти, можете да прочетете тук. Можете също така да прочетете по-подробно урока за създаване на фотокнига за скрапбукинг. Е, всъщност, с какво е скрапбукинг.

7. Размерът на разстилането, което ще повторим, е 30 * 30 см. Създайте нов документ "File-Create" със следните параметри. Тези размери взех от сайта на фотоцентъра, в който щях да отпечатам тази фотокнига. И ще трябва да вземете мерките от сайта на фотоцентъра, където ще отпечатате вашата фотокнига.
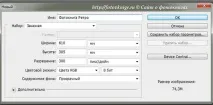
11. След това изберете слоя - 2 копирайте и натиснете десния бутон на мишката, появява се меню, където трябва да изберете - създаване на изрязваща маска.

Същото трябва да се повтори и със слоя - 1 копие. В резултат на това ще получите следното.
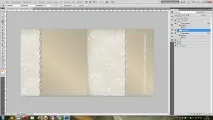

Освен това върху моето разпространение сенките се прилагат върху много елементи. Но за това в един отследващите уроци.