Създаване и редактиране на пътеки в CorelDraw
Описание: Стил на линията с дебелина на контура и различни видове стрелки Всички новосъздадени обекти имат много тънък контур. Понякога обаче има нужда от промяна на дебелината на контура. Ще се появи помощна лента с инструменти за задаване на различни атрибути на контура на обекта. Видовете зададени размери на дебелината на контура с помощта на бутоните на помощния панел Outline Outline Tool са показани на Фигура 3 Фиг.
Дата на добавяне: 2015-08-27
Размер на файла: 151.11 KB
Работата е изтеглена от: 14 души.
Ако тази работа не ви подхожда, има списък с подобни произведения в долната част на страницата. Можете също да използвате бутона за търсене
раздел 3 . Създаване и редактиране на пътеки в CorelDraw
Тема: Създаване и редактиране на пътеки в CorelDraw
Целта на лекцията: да научите как да създавате, редактирате и трансформирате пътеки в CorelDraw.
Промяната на формата на обект е само част от възможностите на CorelDRAW. Когато създавате различни илюстрации, често е необходимо да коригирате очертанията на обектите.
Всички новосъздадени обекти имат много тънък контур. Понякога обаче има нужда от промяна на дебелината на контура. Нека разгледаме този процес в CorelDRAW, използвайки примера за създаване на правоъгълник (фиг. 1).
Ориз. 1. Правоъгълник
Стига да има тънък контур. Щракнете върху бутона „Инструмент за контур“ в кутията с инструменти. Ще се появи помощна лента с инструменти, предназначена за задаване на различни атрибути на контура на обекта (фиг. 2).
Ориз. 2. Помощен панел за работа с контура
След избиране на бутона „Без контур“ в помощния панел, контурът на обекта ще бъде премахнат, тоест дебелината му ще станеравно на нула. Повторното отваряне на помощния панел с бутона "Инструмент за очертаване" и избирането на бутона "Очертание на 24 точки" ще направи контура на обекта много дебел. Типовете размери на дебелината на контура, зададени с помощта на бутоните на помощния панел "Outline Tool", са показани на фигура 3 (фиг. 3).
Ориз. 3. Различна дебелина на контура
CorelDRAW има способността да задава по-точно дебелината на контура. За да направите това, изберете едно от две действия:
1. Извикайте свойствата на редактирания обект.

В помощната лента с инструменти за работа с контура на обект ще се появи диалоговият прозорец Свойства на обекта. В този диалогов прозорец можете да зададете много характеристики на контура, включително неговата дебелина. В полето Ширина има число, което показва дебелината на контура, в падащия списък се избират мерни единици. В полето Цвят ( Цвят ) можете да зададете цвета на контура, като го изберете от палитрата, а в списъка Стил ( Стил ) изберете стила на контура: непрекъсната линия или прекъсната, състояща се от сегменти. Можете също така да изберете пунктирани, тире - пунктирани и други контурни линии.
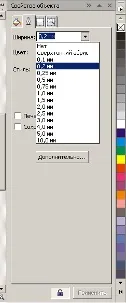
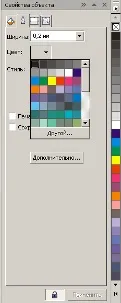
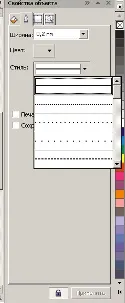
Ориз. 4. Диалогов прозорец за свойствата на обекта
Превключватели Краища на редове ( Главни букви на редове ) ви позволяват да изберете една от опциите за края на редовете. Квадратчето Зад запълване поставя контура под запълването. Ако не е зададено, контурът ще се намира над запълването. Когато е позициониран под запълването, половината от контура не се вижда. Това е особено вярно при работа с текст. Ако е поставена отметка в квадратчето Поддържане на пропорции (Мащабиране на ширина на изображението), когато обектът се преоразмери, дебелината на контура също ще се промени пропорционално. В противен случай дебелината на контура ще остане същата, когато увеличавате и намалявате обекта. INВ групата полета Стрелки се избират стрелки, които ще бъдат разположени в началото и края на реда. В нашия случай, когато контурът на обекта е затворен, няма къде да поставите стрелките.
2. Чрез натискане на бутона "Outline Pen Dialog" от помощната лента с инструменти за работа с очертанията на обекта и на екрана ще се появи диалоговият прозорец Outline Pen (Contour attributes) (фиг. 5). В този диалогов прозорец можете да зададете много характеристики на контура, включително неговата дебелина. В полето Width (Thickness) е число, което показва дебелината на контура. Наблизо, в падащия списък, се избират мерни единици. Отворете списъка до полето Ширина (Дебелина) и изберете линията милиметри (милиметри). Това ще промени числото, показващо дебелината на линията. Сега стойността е в милиметри.
Ориз. 5. Перо за очертаване на диалогов прозорец (атрибути на контур)
Превключвателите Comers (Ъгли) и Line caps (Краища на линии) ви позволяват да изберете една от опциите за ъгли и краища на линии. Флаг Зад запълване (Под запълване) има контур под запълване. Групови полета Калиграфия (Калиграфия) определя наклона и формата на писалката, образуваща контура. Закръгляването на контур е различно от заоблянето на ъглите на правоъгълник.
Ориз. 6. Дебел контур със заоблени ъгли
Ако намалите силно правоъгълника, можете да видите, че дебелината на контура също е намаляла. В допълнение към цвета и дебелината, очертанията на обекта могат да бъдат пунктирани или пунктирани, тоест в различен стил. Освен това за отворени линии е възможно да изберете символ за началото и края на линията, тоест да създадете капачки или стрелки. Под стрелки имаме предвид различни рисунки, независимо от вида им, които са разположени в краищата на линиите. За да рисувате линии с различни стилове със или без стрелки, можете да използвате диалоговия прозорец Outline Pen.(Contour Attributes), с които вече сте запознати.