Създаване на база данни "Класен ръководител"
Създаване на база данни „Класен ръководител”.
Инструмент на Microsoft Access.
В ежедневната работа на класния ръководител често се налага да се позовава на многобройни и като правило неструктурирани данни на ученици и родители от класа. За да събираме данни и да ги структурираме заедно, ние използваме потребителската база данни на MicrosoftAccess. В хода на заданието ще трябва да овладеем основните контролни обекти на популярната база данни.
Проектиране на структурата на данните.
Създаване на таблици от бази данни.
Създайте схема на база данни.
Създавайте заявки и формуляри към бази данни.
Създаване на основната бутонна форма.
Последно докосване: настройки.
1. Дизайн на структурата на данните.
Всички данни в системата за управление на бази данни на Microsoft Access се съхраняват в таблици, базирани на някои закони на релационната алгебра, поради което такива бази данни се наричат ощерелационниилитаблица. В теорията на базите данни се препоръчва използването на отделна таблица за всеки описателен обект, например: лични данни на ученици, данни на родители, здравословно състояние на ученика, заетост след учебни часове и т.н. Ще следваме приблизително това правило. Бих искал да предупредя, че етапът на проектиране на база данни се счита за най-труден и отговорен, успехът на по-нататъшната работа зависи от правилния избор на структура. И все пак колоните в таблицата се наричатполета, а редовете се наричатзаписи. Записът съдържа информация за обекта (студента), полето (колоната) трябва да съдържа данни от същия тип, например: тип тест, числов тип, тип дата и т.н. Количеството, имената на полетата, типът на данните определят структурата на таблицата.
Нека наречем първата таблица: „Лични данни на ученика“.
Така,Какво може да се включи в базата данни "Класен ръководител"?
Лична информация на ученика.
Лична информация на родителите.
Здравна информация (студент).
Образование на родителите (ще използваме тези данни като списък).
2. Създаване на таблици от бази данни.
Стартирайте Microsoft Access-> Нова база данни -> Име на файла: Класен ръководител -> Създавайте.
Създаване на таблица в режим на проектиране -> Изберете тип данни (Вижте Фигура 1.) -> Запазете таблицата като „Обучение на родителите“
Образованието на родителите може да се попълни таблично като: висше, средно специално, средно.
Създаване на таблица в режим на проектиране -> Въведете данни съгласно фиг. 2.
Забележка.За полетата „Работно място на татко“ и „Работно място на мама“ в опциятаОбщизадайте размера на 255 (знака) -> Запазете таблицата като: “Лични данни на родителите”.
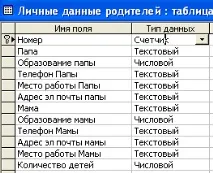
Създаване на таблица в режим на проектиране -> Въведете данни ->
Забележка. ЗаДата на ражданезадайте формата според фиг.3. (Маската за въвеждане ще ви позволи да въведете само последните две цифри от годината на раждане) За полетата: място на раждане, местоживеене, кръгове / раздели - задайте формата на полето на 255 знака. -> Запазете таблицата "Лични данни на ученика".
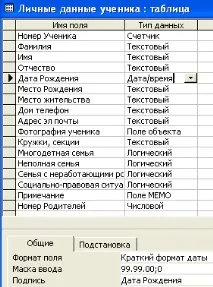
И накрая, последната таблица: „Информация за здравословното състояние“ се попълва по същия начин, вижте фиг. 4.
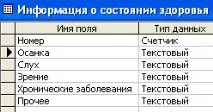
Създаване на схема на данни.
Изпълнете командата: Service -> Схема на данните -> Изберете таблици една по една: „Обучение на родители“, „Лични данни на родители“, „Лични данни на ученик“ -> Добавете. Освен това, хващайки името на желаното поле с мишката, задържайки левия бутон на мишката, го плъзнете до необходимото поле на съседната таблица. тип връзка,Microsoft Access ще предложи сам:един към много,всичко, което остава, е да активирате квадратчето за отметкагарантиране на целостта на данните.
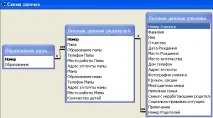
Сега ще се опитаме да улесним живота на потребителя, като създадем списък, чрез който е възможно да изберете образованието на родителите.
Поставете курсора върху таблицата „Лични данни на родителите“ и извикайте Конструктора -> поле: образованието на татко, тип данни: числово -> изберете опцията Замяна в долната част -> регулирайте според фигура 6.
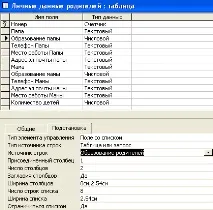
Направете същото за полето "Образование на мама". Сега, когато въвеждате данни за образованието на родителите, ще бъде достатъчно да изберете стойностите от списъка, посочен в таблицата: „Образование на родителите“. Затворете и запазете.
Гледайки напред, ще създадем Родителска заявка, за която ще обясним по-късно. Така че отидете на обекта на базата данни Queries -> Създаване -> Конструктор -> Таблици: Лични данни на родителите -> Име на таблица: Лични данни на родителите -> Поле: номер, баща, майка (виж фиг. 7).

-> Запазете като „Родители“.
Назад в обекта на таблицата -> таблица: Лични данни на ученика -> Конструктор -> Номер на родителя, тип данни: Числов -> опция: Постановка -> Направете настройките за избор на данни съгласно фиг. 8.

При въвеждане, редактиране на данни за ученик, потребителят ще може да избере броя на родителите, като списъкът ще съдържа не само номера, но и името на бащата и майката. Всичко с маси. Имаме 4 таблици и една заявка, т.е. структурата на базата данни е създадена!
Създаване на заявки за бази данни и формуляри.
За да въведете данни в таблици, като правило, създавайте формуляри. Ние ще направим така.
Създаване на формуляри „Лични данни на ученика“, „Лични данни на родителите“ и „Здравна информация“.
Създаване -> Съветник за формуляри -> таблица: Лични данни на ученика -> двойна стрелка изберете всички (вижте фиг. 9.) -> в една колона -> Готов.

Сега нека стартираме Конструктора и подредим обектите: имената на полетата, самите данни по удобен за възприемане начин, освен това, ако искаме да преместим отделен обект (поле), тогава „хващаме“ левия черен квадрат на текстовото поле или полето с данни с мишката.
По същия начин създаваме формуляра „Лични данни на родителите“ и „Информация за здравословното състояние“, във всеки от които поставяме данните от съответните таблици.
За да например във формуляра „Лични данни на ученик“ има възможност за извикване на данни за родители или информация за здравословното състояние, е достатъчно да добавите бутони със съответните имена, които ще извикат тези формуляри. Как да го направим? Изключително прост, Access предоставя режима “Wizards” на лентата с инструменти, който може да бъде извикан от стандартната лента с инструменти, като щракнете върху бутона:.
Така че, изберете формуляра „Лични данни на ученика“, стартирайте панела с елементи. Внимание, Главният режим трябва да е активиран! (вълшебна пръчка) -> изберете типа на вградения обект: Бутон (вижте фиг. 10) -> поставен във формуляра, съветникът стартира -> Категории: Работа с формуляр; Действия: Отваряне на формуляр -> Освен това -> Лична информация на родителите -> Готов.
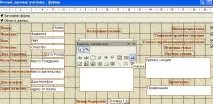
Остава да дадем подходящото име на бутона и готово. Направете същото с въвеждането на бутона, който отваря формуляра „Здравна информация“.
За удобство при работа с формуляра „Лични данни на родителите“ можете да създадете отделна заявка (наричана по-долу формуляр за заявка) за селективни данни на ученика и да внедрите бутон, който отваря този формуляр.
И така, имаме четири формуляра: „Извадкови данни за студенти“, „Информация заздравословно състояние”, „Лични данни на родители” и „Лични данни на ученика”. Сега можете да продължите към водата за данни.
Въвеждането на данни е доста просто. Единствените проблеми могат да възникнат при въвеждането на снимка, което може да стане, докато курсорът е върху полето за въвеждане, като щракнете с десния бутон на мишката, извикайте: добавяне на обект -> MicrosoftPhotoEditor3.0 -> вградете снимка на ученика, например сканирана от личен файл.
Забележка.Технологията за съхраняване на чертежи във векторен формат се различава значително от точковия формат, като първият метод за съхранение е особено популярен в Интернет, тъй като има много по-малък размер (десетки пъти).
Преди да създадете отчети, което е окончателният формат за представяне на данни за печат, трябва да създадете подходящи заявки, например: Заявка.Семейство с един родител, Заявка.Неработещи родители, Заявка.Социално и правно положение, Заявка.Многодетно семейство. Вече разгледахме как да създаваме заявки.
След като създадете необходимите заявки, нека да преминем към създаването на отчети: Изберете обекта на базата данни Отчети -> Създаване -> Съветник за отчет -> Източник на данни: семейство Query.Large, например -> Изберете всички полета за заявка -> Готов.
Нека се спрем на една интересна заявка, която ще ви позволи да търсите желания студент и да показвате данни, вижте фиг. единадесет.
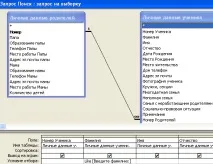
Обърнете внимание на операцията Like, която ще изведе стандартен диалогов прозорец за търсене на данни по стойност. Включихме обяснителен текст в квадратни скоби: Въведете вашето фамилно име. След като създадете тази заявка, създайте формуляра „Търсене“, той ще ни бъде полезен, за да го вмъкнем в главния формуляр с бутони.
Създаване на формата на главния бутон.
Изпълнете командата: Service -> Помощни програми-> Диспечер на формуляри с бутони -> Редактиране->

Последно докосване: настройки.
За да може основният бутон да се стартира при стартиране на нашата база данни, трябва да изпълните: Service -> Опции за стартиране -> Извеждане на формуляр/страница: Форма на бутон -> ДОБРЕ!