Създаване на фентъзи тапет във Photoshop - изкуство, дизайн, вдъхновение
Добре дошли в нов урок, където ще научите как да правите фентъзи тапет. Това е друг урок, който ще демонстрира интензивното използване на светлинни и огнени ефекти за постигане на крайния резултат.

Ресурси за работа:
Стъпка 1 - фон
Нека започнем с проста текстура на повредена стена. Използвайте размера на текстурата (3000×200) като размер на платното за това произведение на изкуството. Отидете на коригиращия слой Hue / Saturation, за да намалите наситеността (Saturation) до -15.
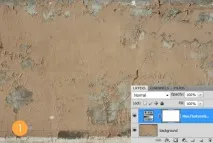
Стъпка 2 - Подсветка
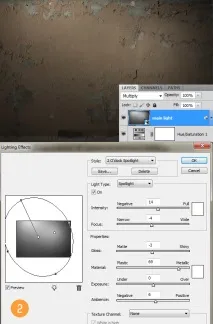
Извлечете жената от фона и я добавете над всички останали слоеве.

Продължете и добавете дракона, сега имате всички елементи в изображението и ги организирайте върху платното. Използвах изображението lair9 от глутницата дракони и го завъртях така, че да е обърнато към лицето на жената.
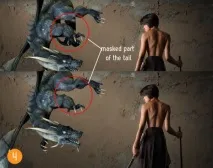
Стъпка 5 - Сенки
Нека добавим малко дълбочина, като създадем сенки за жената и дракона. Просто ще ви покажа как направих сянката на дракона и можете да използвате същата техника, за да направите сянката на жената. Дублирайте слоя с дракона и приложете маската на слоя, направете това, като щракнете с десния бутон върху маската и изберете Прилагане на маска на слоя. Избран дублиран слой, отидете на Изображение> корекции> Hue/Saturation и намаляването на Lightness с -100 създават черна версия на дракона. Сега преместете този слой под слоя с дракона и го преместете надолу и леко наляво. Сега приложете Gaussian Blur и намалете непрозрачността на слоя според вашите предпочитания.
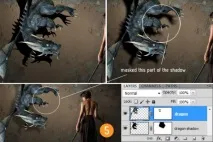
След като сте направили сенките за дракона и жената, използвайте мека четка с Opacity и Flow около 24%, за да нарисувате меки сенки под тялото на дракона, особено в горната част под краката.
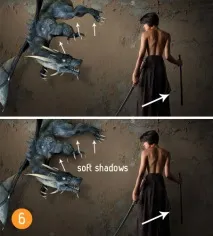
Стъпка 7 - Светлинни ефекти
Сега нека се заемем със светлинните ефекти. Нека направим жълти тонове от лявата страна, където драконът и студените сини цветове са от дясната страна. Да започнем с дракона. Създайте нов слой над основния светъл слой, който имахме в стъпка 2. Нека използваме тъмно оранжев цвят и режима на смесване Color Dodge. Намалете непрозрачността, докато не харесате резултата. Уверете се, че използвате мека четка.

Използвайте искри 1 от предоставените ресурси и ги поставете зад дракона. Използвайте части от него и се опитайте да ги нагласите така, че да изглежда, че следват тялото на дракона. Използвах само части от изображението и също използвах маски на слоеве. Просто го дублирайте няколко пъти и го завъртете. Използвайте режима на смесване на екрана, за да скриете черния фон на изображението. Вижте изображението по-долу.

Използвайте искри 2 и добавете още искри над дракона, като използвате същия режим на смесване на екрана.

Стъпка 9 - Стилове на слой дракон
Вместо да използваме коригиращи слоеве, за да правим корекции на дракона, ние използваме стилове на слоеве, защото е по-лесно. Създайте светлинни ефекти и промени в цвета, като използвате стилове на слоя, както е показано на изображението по-долу.
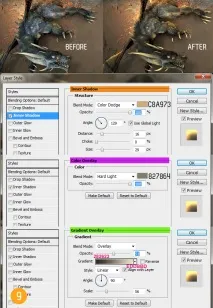
Стъпка 10 - Жена, корекции
Нека направим някои малки промени в слоя жена. Използвайте коригиращ слой Gradient Map като изрязваща маска, за да добавите повече жълто на определени места. използвайте режима на смесване на цветовете и задайте неговата непрозрачност на 30%. Използвайте това изображение в искра изображение 2, за да добавите огън към меча. Всички те са направени под формата на клипс маски. Вижте структурата на слоя в изображението по-долу.
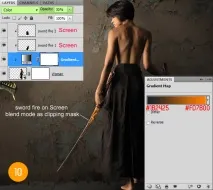
Стъпка 11 -Жена, синя светлина
За да добавите синя светлина към tedo на жената, използвайте мека четка и рисувайте върху маската на изрязващия слой. Създайте нова маска на изрязващия слой за жената и задайте нейния режим на смесване на Color Dodge. След това използвайте средно мека синя четка. Можете също да опитате да използвате Inner Shadow Stead при 0 градуса и да използвате ясен циан/син цвят в комбинация с режима Color Dodge.
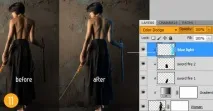
Стъпка 12 – Окончателни корекции
След избягване и потъмняване, особено на дракона, добавете коригиращи слоеве, за да получите крайните цветови ефекти. Нека започнем да използваме картата на спектралния градиент по подразбиране, зададена на Soft Light при 15%, този път не като изрязваща маска, защото трябва да засегне цялото платно. След това използвайте изображението на дим, за да добавите малко дим от двете страни на изображението. Използване на Hue/Saturation за оцветяване на дима и правилния цвят: жълто отляво и синьо отдясно, белият дим също изглежда добре.
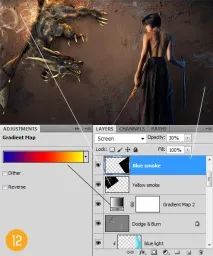
Стъпка 13 - Оцветяване
За да подобрите двуцветния ефект, създайте нов слой и задайте неговия режим на смесване на Color Dodge и рисувайте с голяма мека четка, за да създадете цветовите ефекти, които виждате на изображението по-долу. Когато използвате режима на смесване Color Dodge, използвайте тъмни тонове, в противен случай светлинните ефекти ще излязат твърде ярки. Проба и грешка, докато намерите правилната стойност на яркостта. Използвах 35% Opacity, защото не исках цветовете да са твърде наситени.
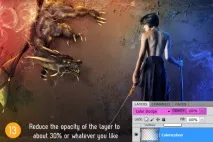
Последният слой от корекцията на нивата е да увеличи светлите точки и да направи огъня на дракона да изпъква повече.
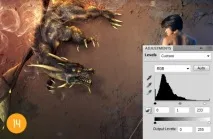
Краен резултат

азНадявам се, че този урок ви е харесал. Ако да, тогава най-добрият начин да кажете „Благодаря“ е да споделите мнението си за тази статия. Благодаря за подкрепата.