Създаване на визуализация във Photoshop
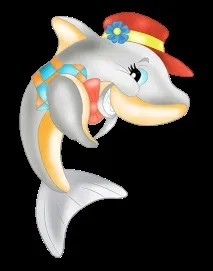
В тази статия ще ви кажа как да нарисувате изображение с висока разделителна способност от такова с ниско качество във Photoshop. 1. Отворете изображението във Photoshop. Ако има заключване, премахнете го, като щракнете двукратно върху слоя и натиснете OK.
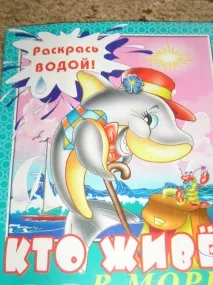
2. Преоразмерете изображението, като отидете на Изображение - Размер на изображението.
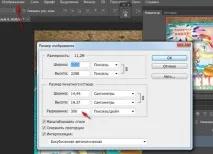
Въпреки че е по-добре да използвате приставка или програма за увеличаване на размера, за да запазите качеството на изображението. Използвам приставката Alien Skin Blow Up 3.
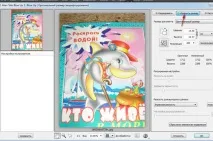
3. Създайте нов слой, като щракнете върху плика. Нека наречем този слой Contour и го плъзнете под фоновия слой, като задържите левия бутон на мишката.
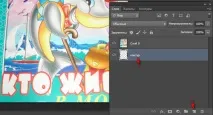
4. Настройте инструмента Brush, за да рисувате пътя. Изберете четката, диаметър - 9 пиксела, твърдост - 100%. Извикайте прозореца за настройки на четката, като натиснете клавиша F5 на клавиатурата или Window - Brush. Проверяваме формата на отпечатъка на четката - размер - 9 пиксела, динамика на формата - контрол - натиск на писалката, минимален диаметър - 30%.
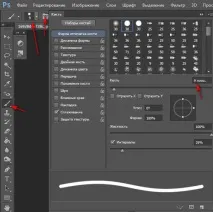
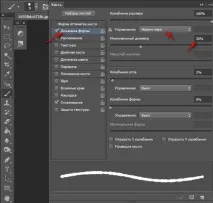
Минимизирайте този прозорец. 5. Изберете цвят за щриха. Ще нарисувам перката, стояща на фоновия слой, ще отида до цветния панел и ще щракна върху щриха на нашата снимка с капкомера. Цветът на линията трябва да е по-тъмен от цвета на областта на перката. Имам това:
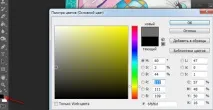
6. Отидете на слоя Contour, изберете Pen tool и поставете 2 точки по очертанията на перката. Разстоянието между тях не трябва да е твърде малко. Появява се линия, поставете друга точка 3 върху нея в средата. Задръжте натиснат клавиша Ctrl и плъзнете тази точка, докато линията придобие очертанията на нашата снимка.



7. Поставихме следващата точка, появи се линия, поставихме друга точка върху нея в средата. Задръжте натиснат клавиша Ctrl и плъзнете тази точка, докато линията приемеочертанията на контура на нашата картина.


Продължете, докато се свържем с началната точка. Имам така:
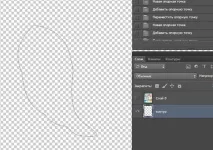
8. Щракнете с десния бутон върху пътя и изберете Stroke Path. Изберете инструмента Brush, поставете отметка в полето Simulate pressure.
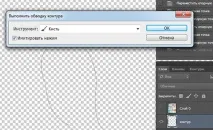
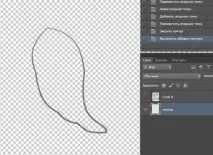
9. Щракнете с десния бутон вътре в контура и изберете Изтриване на контур. 10. Създайте нов слой, като щракнете върху плика. Нека кръстим този слой Fill и го преместим под слоя контур.
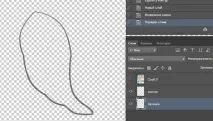
11. Изберете цвета на запълване на перката, стояща на фоновия слой. Щраквайки върху инструмента за избор на цвят, ще определим цвета от нашия обект с капкомер.

12. Отидете на слоя Outline и използвайте инструмента Magic Wand, за да щракнете върху перката. Появи се селекция.

13. Отидете на Selection - Modify - Expand и разширете селекцията с около 4 пиксела.
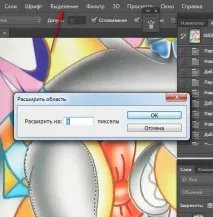
14. Отидете на слоя Fill и използвайте инструмента Fill, за да запълните перката с избрания цвят.
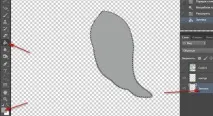
Премахнете селекцията, като натиснете Ctrl + D. 15. Направете активен слой с фона (включете окото). Виждаме, че някои части на перката са по-светли, а други по-тъмни. За да направите това, отидете на инструмента Dodge, оцветете - бяло и стоейки на слоя Fill, осветете желаната област. Имам това:
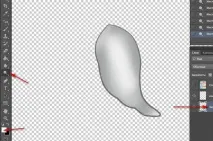
16. Инструмент Darken, цвят - черен, и заставайки върху слоя Fill, затъмнете желаната област. Имам така:
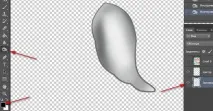
17. Остава да нарисувате елементите вътре в контура. Стоейки на пътека с пътека, изберете инструмента Pen, цвят - с капкомер върху хода на пътя и започнете да рисувате.
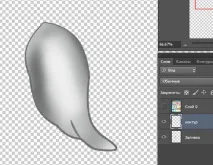
Щракнете с десния бутон на мишката до пътя и изберете Stroke Path. След това щракнете с десния бутон, за да изтриете контура. Също и останалите линии.Трябва да се получи така:
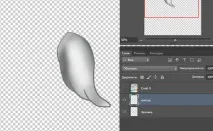
18. Рисуваме и останалите елементи на изображението. Ако желаете, може да има няколко слоя със запълване за редактиране, тоест всеки елемент от изображението на нов слой със запълване. Но това не е задължително. Използвам 1 контурен слой и 1 запълващ слой.