Урок за Adobe Illustrator Етикет за сладкарски изделия
Автор:Наталия ДолоткоНиво:напредналиВерсия на Adobe Illustrator:всяко
Създаване на основата на етикета
1.След като създадете нов документ 500 px на 500 px, вземете Rectangle Tool (L) и нарисувайте правоъгълник (цвят R=243, G=121, B=127). След това отидете на Ефект > стил > Закръглете ъглите и направете радиуса 60 px.
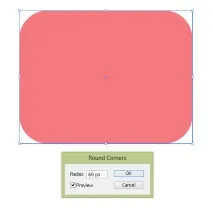
2.Вземете Polygon Tool и щракнете върху работното пространство. В диалоговия прозорец, който се появява, изберете 3 страни и щракнете върху Добре. След това, като запазите избрания триъгълник, отидете на Ефект > Изкривяване > Arc и направете опциите, показани по-долу на фигурата.
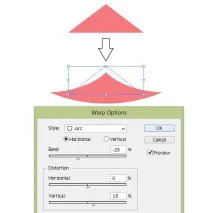
3.Добавяме две фигури, както е на снимката.
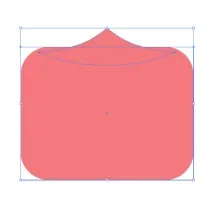
4.Изберете двете форми заедно и в панела Pathfinder натиснете бутона Unite. Начертайте правоъгълник от произволен цвят и го поставете върху предварително създадената форма. С този правоъгълник ще отрежем ненужната част.
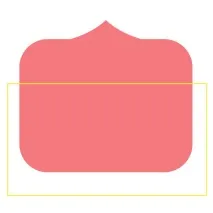
5.В панела Pathfinder щракнете върху Минус отпред. Ето какво получихме:
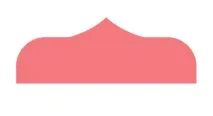
6.Създайте отново правоъгълник със заоблени ъгли, както в стъпка 1. След това отново създайте триъгълник, както в стъпка 2 (маркиран с жълта черта на фигурата). Формата, създадена в предишната стъпка (стъпка 5), обозначена на фигурата по-долу със син щрих. Тези. сега трябва да имате три форми. Вземете триъгълника (обозначен с жълтата линия) и го направете отражение: десен клавиш > Трансформиране > отразявам. След това изберете Хоризонтално, Копиране. Вземете фигурата, посочена на фигурата по-долу със синя линия, завъртете я на 90 градуса и направете отражение: десен клавиш > Трансформиране > отразявам. След това изберете Вертикално, Копиране. Сега трябва да имате 5 парчета.
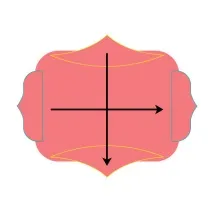
7.Изберете всичкизаедно (ако някъде са останали щрихи, премахнете ги) и в панела Pathfinder щракнете върху Unite.
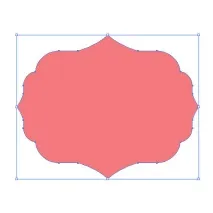
8.Сега погледнете панела Облик. В горния десен ъгъл щракнете върху малкия триъгълник и в падащото меню щракнете върху Add New Fill. Сега погледнете панела Swatches. В долния ляв ъгъл щракнете върху малкия триъгълник, така че да се появи падащо меню, където трябва да щракнете върху Patterns > Основни графики > Основни графики_точки. В новия панел изберете 10 dpi 30%. Върнете се в панела Appearance, задайте Opacity на 50% и задайте Blending Mode на Overlay. Ето какво трябва да се случи:
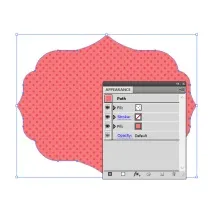
9.Създайте копие на тази форма, като използвате клавишните комбинации Ctrl+C и Ctrl+F. Копието ще се появи точно върху оригиналната форма и ще бъде избрано. След това отидете Object > Път > офсетен път. В новия прозорец напишете -10 px и натиснете OK. Сега в панела Облик изчистете всички запълвания и щрихи от новата форма.
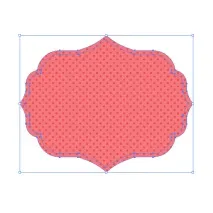
10.Сега задайте цвета на контура на новата форма на R=179, G=8, B=56 и погледнете панела Stroke. Направете теглото на щриха (Тегло) 2 pt, поставете отметки в квадратчетата Round Cap и Dashed Line, в малкото поле точно отдолу въведете 6 pt.

11.С помощта на Rectangle Tool (M) начертайте правоъгълник с цвят R=179, G=8, B=56 и му дайте 50 px заоблени ъгли.
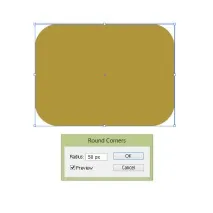
12.Фокусирайте се върху панела Облик. В горния десен ъгъл щракнете върху малкия триъгълник и в падащото меню щракнете върху Add New Fill и за това ново запълване задайте цвета на R=203, G=182, B=119. Уверете се, че новото запълване остава избрано, отидете на Ефект > стил > Feather и в новия прозорец направете Feather Radius 15 px.
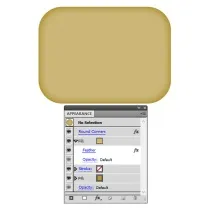
13.Добавете ново запълване точно както направихте в предишната стъпка, но променете цвета му наR=231, G=216, B=172 и направете радиус на перото 50 px.
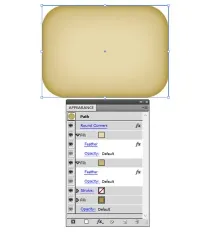
14.Добавете четвърто запълване в панела Appearance. След това отидете на панела Swatches и щракнете върху малкия триъгълник в долния ляв ъгъл. В падащото меню изберете Шаблони > Основни графики > Basic Graphics_Textures, изберете Stripple Fine.
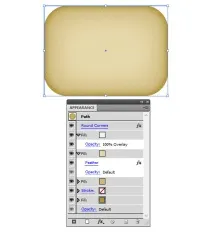
15.Сглобяване на всичко.

16.Начертайте правоъгълник с цвят R=179, G=8, B=56. Сега, за удобство, можете да включите Интелигентни водачи (Преглед > Интелигентни водачи), за да направите точката точно в средата, и да използвате Pen Tool (P), за да поставите нова опорна точка от лявата страна на правоъгълника. Преместете тази точка леко надясно.
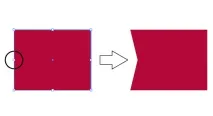
17.В панела Appearance добавете ново запълване, наречено Dialgonal Lines. Може да се намери в панела Swatches (Pattern > Basic Graphics > Basic Graphics_Textures).
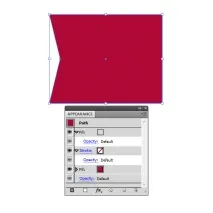
18.Поставете отметка в квадратчето, което сте създали, както е показано по-долу. За да го поставите зад светлокафявия правоъгълник, дръжте отметката в квадратчето и натиснете десния бутон на мишката > Подреждане > Изпращане назад, т.е. една крачка назад.

19.Отразете квадратчето за отметка: десен бутон на мишката > Трансформиране > Отразете и в новия прозорец изберете Вертикално и след това щракнете върху Копиране.

20.Използвайки любимия си шрифт, напишете текста Baked Goods. След като напишете текста, отидете на Ефект > Изкривяване > Arc и задайте опциите по-долу.
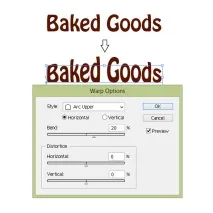
21.Поставете текста върху етикета и начертайте две хоризонтални линии под текста с помощта на инструмента за сегментиране на линии (\).

22.С помощта на Star Tool нарисувайте звезда и задайте цветазапълване R=90, G=20 B=0. Направете още две копия (Copy-Paste) за общо три. След това увеличете средното зъбно колело.
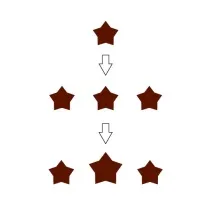
23.Поставете звездите върху етикета.

24.Сега ще нарисуваме мъфина. Вземете Rectangle Tool (M) и нарисувайте правоъгълник с R=179, G=8 B=56. След това задайте опциите за Warp Bulge (Ефект > Warp > Bulge). Сега е много важно да разширите формата: Object > Разширяване на външния вид.
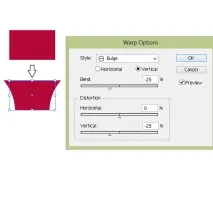
25.Направете произволен цвят за щриха, изберете цвета за запълване и начертайте права линия с помощта на инструмента за сегментиране на линия (\). Важно е двата края на линията да излизат извън краищата на фигурата. Сега следвайки този път Ефект > Изкривяване и трансформиране > Zig Zag задайте параметрите, както е показано на фигурата по-долу:
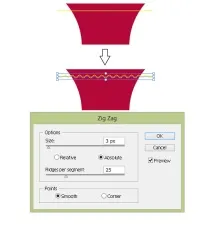
26.Разширете този ред Object > Разширяване на външния вид.

27.Изберете двете форми заедно и в панела Pathfinder щракнете върху бутона Divide. Разгрупирайте ги (десен бутон на мишката > Разгрупиране). Изтрийте излишъка.
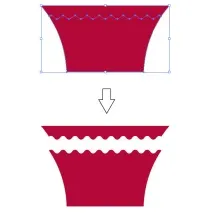
28.Докато държите натиснати бутоните Shift и Alt едновременно, започнете да местите тази форма наляво. Сега имате две еднакви фигури. Увеличете новия. Сега направете друго копие на "старото". Запазвайки както копието на „старата“ фигура, така и избраната „нова“ форма, в панела Pathfinder щракнете върху Intersect. Направете получената форма по-светла, цвят R=184, G=41 B=66.
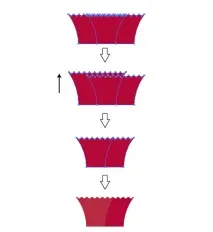
29.Начертайте овал (цвят R=184, G=179 B=8). Използвайки Direct Selection Tool (A), изберете дясната и лявата опорни точки, след което ги плъзнете надолу. За да направите това, можете да използвате същия инструмент, с който сте избрали, или просто да натиснете бутона със стрелка надолу на клавиатурата няколко пъти.
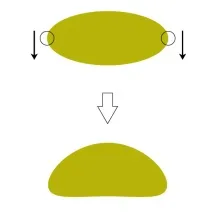
30.Докато държите натиснатБутони Shift и Alt, започнете да местите тази форма наляво. Имате две еднакви фигури. Увеличете новия. Сега направете друго копие на "старото". Запазвайки както копието на „старата“ фигура, така и избраната „нова“ форма, в панела Pathfinder щракнете върху Intersect. Направете получената форма по-светла, цвят R=192, G=187 B=49.
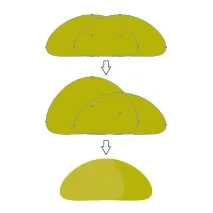
31.Добавете заедно това, което сте направили в стъпки 28 и 30.
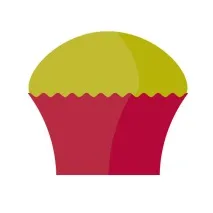
32.Вземете едната звезда, която сте направили в стъпка 22. Копирайте я и направете това ново копие по-малко и по-леко (R=109, G=43 B=1). Добавете акцент от светлина - бял кръг. За удобство можете да групирате всичко заедно.
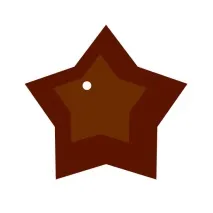
33.Поставете звезда върху мъфина.

34.Вземете същата основа за мъфини, но без звездата и я направете шоколадова.
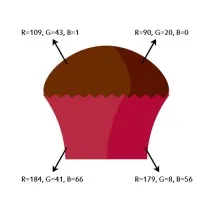
35.Създайте овал с цвят R=237, G=23 B=79, наклонете го леко наляво. Задържайки го избрано, щракнете с десния бутон върху > Трансформиране > Отразете, след това изберете Вертикално и натиснете Копиране. Направихте основата на черешата. В панела Pathfinder щракнете върху Unite.
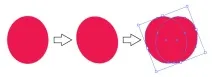
36.Сега добавете малко обем към черешата: светлочервен кръг (R=240, G=86 B=100) и малък бял кръг.
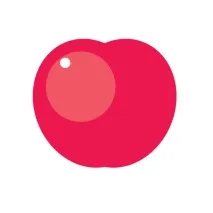
37.Черешовото листо е с овален цвят R=141, G=139 B=0, след това вземете инструмента за преобразуване на опорна точка (Shift + C) и щракнете върху горната и долната опорна точка, за да ги превърнете в остри ъгли.
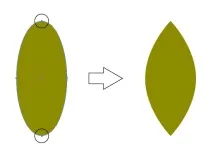
38.След това, като използвате Arc Tool, нарисувайте черешово стъбло от плода до листата. Уверете се, че сте натиснали бутона Round Cap в панела Stroke.
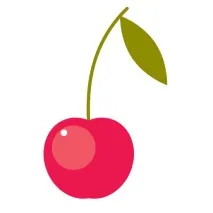
39.Поставете черешата върху шоколадовия мъфин.

40.Приготвяне на портокалов мъфин.
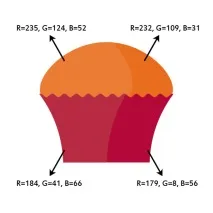
41.Начертайте три кръга: зелен, светълсветло зелено и бяло. За удобство можете да групирате три кръга заедно.
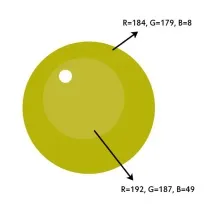
42.Поръсете граха върху портокаловия мъфин.

43.И сложете и трите мъфина върху стикер за сладкиши. Това е всичко!
