1C Retail Trade оборудване и обмен на данни
Имам един прекрасен клиент. От около 3 години обслужвам неговата малка, но доста активна верига магазини. И през цялото това време напразно се опитвах да преодолея проблемите в работата на пакета от търговско оборудване и конфигурацията Retail 2.0.
Проблемът е, че всички пуснати конфигурации често съдържат планини от грешки и хардуерните драйвери работят само с една или друга конфигурация. На особена „любов“ се радват шофьорите от компанията Atol, които от известно време станаха платени. Да да. Производителите на хардуер са толкова сурови, че предоставят драйвери с хардуер, който все още трябва да бъде закупен чрез закупуване на пълната версия. А старите драйвери, които бяха безплатни, за съжаление често не работят коректно.
Друг проблем се утежнява от факта, че цената на работата на „специалистите“ по инсталиране и конфигуриране на 1C е съизмерима с цената на придобиването на целия софтуер и оборудване, взети заедно. Във форумите на 1C, на въпросите, които задавате, е по-вероятно да получите не отговор, който ще ви помогне, а отписване под формата на фразата „Ако сами не знаете как, наемете специалист“ или „Не си правете труда да се катерите, ако не се ровите за това“. Следователно, информацията за работата на конфигурациите и оборудването трябва да се събира малко по малко, чрез дълго и досадно „изгаряне“ на ръководството и сърфиране в интернет пространството.
Затова в тази публикация реших да опиша подробно инсталирането и конфигурацията на оборудването за търговия на дребно в конфигурацията 1C Retail 2.0. В други конфигурации всичко ще бъде подобно, основното е правилното програмиране и инсталиране на хардуерни драйвери.
И така, да започваме.
Оборудване
В момента същото оборудване е инсталирано в мрежата от магазини:
- Баркод скенер Symbol LS2208 с USBинтерфейс.
- Касов принтер ATOL FPrint-5200 с USB интерфейс.
- Също така в основния магазин има клиентски дисплей Posua LPOS-II-VDF-2029D с USB интерфейс.
По правило проблемите възникват точно при избора на режим на работа на скенера за баркод и избора на необходимите драйвери.
Софтуер
- Операционна система: Windows XP и Windows 7 Pro.
- 1C Enterprise: версия 8.2.18.109.
- Конфигурация на дребно: версия 2.0.8.8.
Ще изхождаме от факта, че вече сте инсталирали платформата 1C Enterprise и сте направили първоначалните настройки за конфигурация. Да започнем с баркод скенера.
Настройка на скенер за баркод Symbol LS2208.
Баркод скенерът може да работи в няколко режима, но ние се интересуваме само от 2 от тях:
Разгледайте режимите на работа с примери. В режимHID Keyboard Emulationв режим Касиер ще трябва ръчно да отворите прозореца за въвеждане на баркод (Alt+F7 или F7) и да занесете стоките на скенера, след което скенерът просто ще вкара получения код в активния прозорец. По същия начин с всички останали прозорци. И дори ако отворите Notepad и прочетете кода, той ще бъде вмъкнат в прозореца на програмата. Режимът е удобен, защото не изисква инсталиране на допълнителни драйвери и допълнителни настройки, но трябва постоянно да натискате (Alt + F7 или F7). Много програмисти посочват тези комбинации като префикс при прехвърляне на данни, но те не винаги работят правилно. И програмирането на допълнителни префикси не се поддържа от всички скенери.
В режим на работаОпростена емулация на COM-портв режим на работа на касиер не е необходимо всеки път да извиквате прозореца за въвеждане на баркод (Alt+F7 или F7), драйверите и програмата ще го направят автоматично. т.е. просто носитепродукт към скенера и той се появява в списъка. Като цяло всичко е просто, но трябва да инсталирате допълнителни драйвери.
Определени са режимите на работа. Сега трябва да конфигурирате самия скенер за баркод. За целта ще използваме чудесната инструкция за баркод скенера Symbol LS2208. За да преминете от един режим на работа в друг е достатъчно само да прочетете съответния баркод от инструкциите. На страница 108 от това ръководство е дадено пълно описание на всички режими на работа на скенера, а на страница 109 съответните баркодове.
Аз лично ви съветвам да изберете режим на работаОпростена емулация на COM порт, тогава касиерът не трябва постоянно да отваря и затваря прозореца за въвеждане на баркод. След това сканираме съответния баркод, след което скенерът ще издаде скърцане, което ни уведомява, че режимите на работа са превключени и устройството е рестартирано.
За скенер в режим на емулация на COM порт имаме нужда от драйвери. Можете да ги изтеглите от съответния раздел на уебсайта на производителя или чрез връзката Symbol COM Port Emulation Driver v 1.8.5.
Изтеглете и инсталирайте драйверите и след това рестартирайте компютъра (за всеки случай). След рестартиране свържете скенера за баркод и сканирайте баркода, за да поставите скенера в режим на емулация на COM порт. Скенерът ще издаде звук, за да покаже, че режимът на работа е променен и скенерът се е рестартирал.
След като откриете скенера и инсталирате драйверите, отидете в управлението на компютъра и проверете дали се е появило ново устройство.
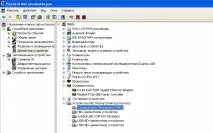
Както можем да видим от фигурата, на баркод скенера е назначен COM1 порт. Не забравяйте, че все още се нуждаем от тази информация.
Сега трябва да свържете скенера към работното място на определен касиер. За да направите това, стартирайте 1C и влезтепод администратор. Отиваме в раздела „Настройки и администриране“, след това в лявото меню избираме „Настройка на свързано оборудване“, а след това в дясното поле кликваме върху връзката „Свързано оборудване“.
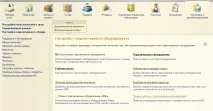
В прозореца, който се показва от лявата страна, поставете превключвателя до надписа „Скенери за баркод“ и кликнете върху бутона „Създаване“.
В прозореца, който се показва, попълнете всички полета.Тип хардуер:вече е зададен на скенери за баркод.Манипулатор на драйвер:изберете „1C: Скенери за баркод“.Работно място:изберете потребителя, който ще работи със скенера. В моя случай това е "Каса (ОСНОВНА)".Име:може да се остави непроменено и да се остави стойността по подразбиране.
След това кликнете върху бутона "Запазване и затваряне". Скенерът, който току-що добавихме, трябва да се появи в списъка с оборудване. Изберете го в списъка с оборудване и кликнете върху бутона "Конфигуриране". Ако драйверите за баркод скенера все още не са инсталирани, ще видите червени надписи в съответните полета. В прозореца, който се появява в горното меню, има бутон "Функции", натиснете го и изберете елемента "Инсталиране на драйвер". Платформата автоматично ще инсталира драйвера от 1C за работа с баркод скенери. Този драйвер е много удобен, защото при работа с него работи цялата обработка в самата конфигурация Retail. Т. д. няма нужда да програмирате префикса F7 и други "неудобства". Във всички полета баркодът се вмъква автоматично. Така при създаване на фактури, както и в режим RMC, няма нужда да отваряте прозореца за въвеждане на баркод. Програмата ще направи всичко автоматично.

След като инсталирате драйвера в настройките на скенера, трябва да посочите номера на COM порта, към който е свързан нашият скенер. В този случай COM1.

Всички други настройки остават със стойности по подразбиране.
На това по принцип настройката на скенера е завършена.
Ако решите да конфигурирате скенера да работи в режим на емулация на HID клавиатура, тогава не е необходимо да инсталирате драйвери и да правите допълнителни настройки на 1C. Просто включете скенера и той е готов за работа. Баркодът за сканиране се въвежда в активния прозорец. В този случай не е необходимо нищо да се добавя към свързаното оборудване. Но всеки път трябва да отваряте прозореца за въвеждане на баркод ръчно, което е изключително неудобно при работа в режим RMK.
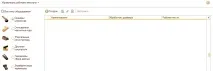
Настройка на касовия принтер ATOL FPrint-5200 с USB интерфейс.
След рестартирането отидете в управлението на компютъра и намерете нашия принтер за разписки.
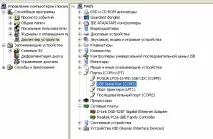
Принтерът работи в режим емулация на COM порт и в моя случай заема COM3 порт. Спомняме си и продължаваме напред.
След инсталирането на драйверите за вендинг оборудване се появяват преки пътища в списъка с програми за настройка на различни видове вендинг оборудване, има и помощна програма за първоначална настройка на принтера за разписки, която ще обсъдя по-подробно малко по-късно.
Стартираме 1C и отиваме в раздела за настройка на свързано оборудване. След това отидете в раздела за фискални регистратори и добавете ново устройство.
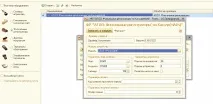
След като добавите устройството, в горното меню кликнете върху бутона "Настройка" и отидете на настройките на принтера.
В прозореца, който се показва, попълнете всички полета.Модел на устройството:ATOL: FPrint-5200K.Порт:COM3.Изчакване:оставете по подразбиране.Име:може да се остави непроменено и да се остави стойността по подразбиране.
Освен това, ако кликнете върху бутона "Функции", след това в падащото меню има елемент "Тест устройство", можете да щракнете, за да проверите.
На това по принцип инсталирането и конфигурацията на принтера е завършена.
Забележка: Бъдете внимателни, когато инсталирате драйвери. В по-ранна версия на драйвера принтерът за разписки може да не работи правилно. По време на първоначалната инсталация срещнах проблем, когато принтерът избие чек, общата цена се намалява със сумата в проценти. Тоест, ако продуктът струва 17 рубли, тогава общата цена в чека ще бъде стоките за 17 рубли, тогава принтерът ще издаде чек за 17 рубли - 17% = 14,11 рубли. Този проблем се решава чрез инсталиране на нови драйвери.
И така, скенерът и принтерът са конфигурирани и работят правилно. Сега трябва да настроите дисплея на клиента.
Свързване и конфигуриране на потребителски дисплей Posua LPOS-II-VDF-2029D с USB интерфейс.
Всички устройства са свързани чрез USB интерфейс по една проста причина. В 2 от 3 търговски етажа има малки нетбуци, които имат само USB портове.
Още на първата страница се казва, че дисплеят може:
- Работете в режим на емулация на COM порт.
- Емулиране на протоколи:
- Фирич
- Partnertech CD5220
- DSP800
- EPSON
Интересуваме се от емулацията на протокола DSP800 и COM порта, тъй като работата с COM портове за 1C е за предпочитане.
За да превключите дисплея в режим на емулация, трябва да изтеглите и инсталирате помощната програма MPOS Master Full v2.0.17.5. След като инсталирате програмата, рестартирайте компютъра и свържете дисплея на клиента към компютъра. Стартираме инсталираната помощна програма POSua MPOS Master Full и превключваме дисплея на клиента в режим на емулация на COM порт.
Сега трябва да инсталирате драйвери, за да работите с дисплея Posua LPOS-II-VDF-2029D. Тук има и драйвер за Windows 7 x64. След като инсталирате драйверите, не забравяйте да рестартиратекомпютър.
Проверка на нашия дисплей в устройства.
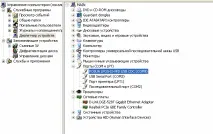
След това стартираме 1C и отиваме в секцията за свързване на търговско оборудване. В лявото меню преминаваме към режим на свързване на клиентски дисплеи и добавяме ново устройство по аналогия със скенер за баркод и принтер за касови бележки.
В прозореца, който се показва, попълнете всички полета.Тип оборудване:вече е зададен на Клиентски дисплеи.Манипулатор на водача:изберете „SCANCODE: Клиентски дисплеи“.Работно място:"Касиер (ОСНОВЕН)".Име:може да се остави непроменено и да се остави стойността по подразбиране.
Стартираме настройките на устройството и посочваме COM порта, с който работи дисплеят, имам го COM9.
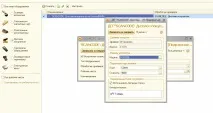
Посочваме модела на устройството като DSP850B, така че дисплеят ще работи коректно с български шрифтове. Когато са избрани други протоколи, на екрана може да се появят звездички вместо главни букви.
В полето за текущ ред можете да посочите името на магазина. И поставете отметка „Използвайте текуща линия“.
Това завършва настройката на самия дисплей, сега ще конфигурираме параметрите за работа на самия 1C с дисплея. За да не бездейства нашият дисплей без информативни надписи и да не показва модела си на екрана, е необходимо да се направят малки корекции в работата му.
Стартираме 1C под администратора и отиваме в секцията „Настройки и администрация“, след това в менюто отляво избираме елемента „Конфигуриране на свързаното оборудване“ и на страницата, която се показва, кликнете върху връзката „Шаблони за показване на купувача“.
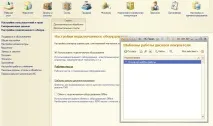
Нарекох новия шаблон „Основен шаблон за работа“. Настройките са показани на снимката.

Мисля, че няма нужда да обяснявам нищо. Но ви съветвам да поставите отметка в квадратчето „Показване на междинна сума на дисплея“настроен така, че купувачът веднага да види цената на щанцованите стоки.
Запазете и затворете всички прозорци. Сега отидете в секцията „Продажби“ и изберете елемента „Настройки на RMK“ в менюто отляво. Вече имам готови настройки за различни магазини в списъка, така че ще редактирам съществуващия шаблон. Отворете настройките на шаблона.
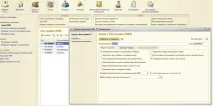
В шаблона на артикула на дисплея на купувача изберете шаблона, който създадохме по-рано.
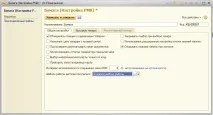
С това всички настройки на търговското оборудване са завършени и работното място на касата е готово за пълноценна работа.