2. Работен плот
В превод от италиански думата vista означава "нови възможности", "откриващи се перспективи". Според Microsoft името на новата операционна система е избрано много внимателно: първо е тествана сред служители на корпорацията, а след това в няколко региона на света с помощта на фокус групи и задълбочени интервюта.
Интересното е, че Longhorn (кодово име Vista) идва от името на Longhorn Saloon в ски курорт близо до централата на Microsoft. И кодовото име Whistler, което Windows XP имаше по време на разработката, е името на този курорт.
И така,Desktop(фиг. 2.1). Почти всички потребители участват в подреждането на този елемент на операционната система. И ако в Windows XP нямаше толкова много опции за преоформяне наDesktopпо ваш вкус, то Vista ви позволява да правите почти всичко, което сърцето ви желае.
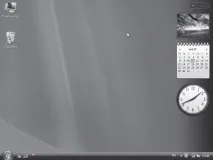
Фиг. 2.1. Windows Vista Desktop
Меню "Старт" и лента на задачите
Първото нещо, което хваща окото ви, е кръглият бутонСтарт(фиг. 2.2). Какво е причинило това - дизайнерите на Microsoft следват теорията на фън шуй или просто полет на творческа мисъл към Mac OS - не е известно. Едно е ясно - сега е кръгла.

Фиг. 2.2. В Windows Vista бутонът "Старт" е кръгъл
Между другото, тенденцията за промяна на формата на този елемент беше очертана в Windows XP, където ръбовете на бутонаСтартвече бяха заоблени в сравнение с правоъгълната форма в аскетичния Windows 2000.
Натискането на бутонаСтартотваря едноименното меню (фиг. 2.3). Ако се вгледате внимателно, неговата структура е продължение на инициативите, въведени в Windows XP.
МенютоСтартв Windows Vista се състои от триГлавни части.
? Ред за търсене. Разположен в долната част на лявата колона на менюто, той ви позволява да намирате програми и файлове на вашия компютър, докато въвеждате заявка за търсене.
? Голям ляв панел. Той показва кратък списък на програмите, които наскоро сте изпълнявали, както и преки пътища към най-важните приложения като Internet Explorer иWindows Mail.Този списък може да се конфигурира, но повече за това по-късно.
? Десен панел. Позволява ви достъп до често използвани папки, файлове и настройки. Тук можете също да изберете да прекратите сесията или да изключите компютъра.
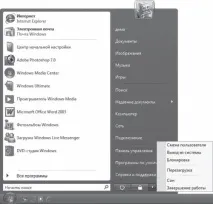
Фиг. 2.3. Старт меню
Сега нека проверим всичко на практика. Ако не сте намерили програмата, която търсите, от лявата страна на менютоСтарт, не се обърквайте, като движите показалеца на мишката - щракнете върху бутонаВсички програми, който тихо кацна под лентата за търсене. В резултат на това левият панел ще се промени - ще се появи дълъг списък с всички програми, инсталирани на компютъра (фиг. 2.4). Ако приложението е включено в някаква група, напримерСтандартно,кликнете два пъти върху него - и групата ще се отвори точно в този панел. За разлика от Windows XP, Vista няма да има падащи менюта, които заемат целия екран. За да се върнете към оригиналния изглед на левия панел, натиснете бутонаНазад, разположен в долната част.
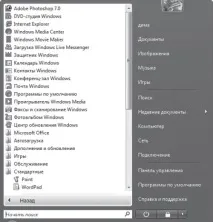
Фиг. 2.4. Списък на всички инсталирани програми
Лентата за търсене в менютоСтарте удобен начин да намерите желания файл, изгубен на вашия компютър. И не е задължително да е програма. Системата търси не само в папки с приложения, но и във вашите лични директории (включително документи, снимки, музика иDesktop),което ви позволява да търсите имейл съобщения, запазени диалогови прозорциот интернет пейджъри, ключове за автомобили. Въпреки че не, вероятно съм се развълнувал с ключовете.
За да започнете търсене, отворете менютоСтарти започнете да пишете. Когато правите това, не забравяйте, че клавишътEnterне трябва да се натиска. Докато въвеждате заявката си, резултатите от търсенето ще се показват в левия панел. За да спрете търсенето, щракнете върху бутона с изображение на кръст в лентата за търсене.
Персонализиране на менюто "Старт"
За да поставите пряк път към желаната програма от лявата страна на менютоСтарт,щракнете с десния бутон върху иконата на приложението, което търсите, и изберетеЗакачи към менюто Старт от контекстното меню.Можете също да поставите пряк път до папка, документ или друг обект в левия панел на менютоСтарт, като просто плъзнете иконата му с мишката. За да премахнете ред от този списък, щракнете с десния бутон върху него и изберетеПремахване от този списък.
МенютоСтартсе конфигурира по същия начин, както в Windows XP: щракнете с десния бутон върху бутонаСтарт,в контекстното меню, изберетеСвойства(вижте Фиг. 2.2) и в появилия се прозорецСвойства на лентата на задачите и менюто "Старт"задайте необходимите параметри. Местоположението и предназначението на основните елементи на този прозорец вероятно е познато на потребителите на версията на XP, така че не се нуждае от описание.

Фиг. 2.5. Скица на минимизираното приложение
Панелът за бързо стартиране не е претърпял големи промени, добавен е само един бутон. Но какво! Превключването между прозорци вече може да става в 3D, тоест, когато щракнете върху бутона с изображението на три малки прозореца в лентата за бързо стартиране, всички работещи в момента приложения се подреждат в опашка и можете да видите прозорците им в перспектива. Прави впечатление, че ако напр.Windows Media Playerвъзпроизвежда филм, изображението продължава да се променя и се намалява. Изглежда футуристично. Какво обаче има за обяснение - фиг. 2.6 е по-добре от всякакви думи.
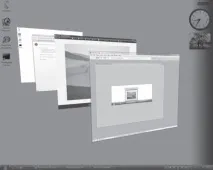
Фиг. 2.6. 3D превключване на задачи
За да задвижите 3D опашката, просто превъртете колелцето на мишката.
Трябва да отбележа, че обичайната комбинацияAlt+Tabопределено губи позиции в сравнение с 3D превключването между задачи.
От дясната страна наDesktopна Windows Vista има вертикална област, наречена странична лента (Фигура 2.7). Той е предназначен да съдържа информация, до която имате нужда от бърз достъп. Страничната лента съдържа мини-приложения - малки персонализирани програми, които показват постоянно актуализирана информация и ви позволяват да изпълнявате различни задачи, без да отваряте допълнителни прозорци. Например, можете да видите редовно актуализирана прогноза за времето, емисия с новини, бележки, часовник, календар или слайдшоу.
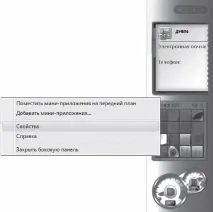
Фиг. 2.7. Странична лента
Веднага след инсталиране на системата страничната лента може да не се показва. Лесно е да го активирате по следния начин. В прозорецаКонтролен панелщракнете двукратно върху иконатаСвойства на страничната лента на Windowsи поставете отметка в квадратчетоСтартиране на страничната лента при стартиране на Windows. Желателно е контролният панелда се превключи на класически изглед.
Разбира се, страничната лента е много удобно нещо и тази иновация може да се счита за доста успешна. Сега, за да получите информация, не е необходимо да минимизирате прозорците или да стартирате допълнителни приложения. Можете, без да вдигате поглед от основната си дейност, например, да преглеждате бюлетини с новини или да наблюдавате използването на процесора.Все пак ще говорим за самите мини-приложения, но засега нека се докоснем до настройките на страничната лента.
Щракнете с десния бутон в страничната лента и изберетеСвойстваот контекстното меню (вижте Фигура 2.7). В прозорецаСвойства на страничната лента на Windows, който се показва, можете да зададете опциите на страничната лента. Ако не желаете да използвате този панел, премахнете отметката отСтартиране на страничната лента при стартиране на Windows.
Нека опитаме да добавим приспособления към страничната лента. За да направите това, щракнете с десния бутон върху него и изберетеAdd Widgets(вижте Фигура 2.7). Прозорецът, който се отваря (фиг. 2.8), представя мини-приложенията, които идват с Windows Vista. Щракнете двукратно върху иконата, която ви интересува, или я плъзнете с мишката до произволно място в страничната лента. За да конфигурирате изпълним модул, извикайте контекстното му меню и изберетеНастройки.Имайте предвид обаче, че не всички изпълними модули поддържат персонализиране.
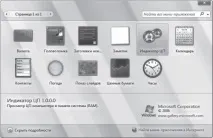
Фиг. 2.8. Притурки в комплект с Windows Vista
Разработчиците на трети страни също създават свои собствени мини-приложения, така че има голямо разнообразие от програми за поставяне в страничната лента и вашият избор не се ограничава до стандартния набор, предоставен от операционната система.
Персонализирането на графични и звукови ефекти в Windows Vista е обединено от една обща концепция - персонализация. Можете да персонализирате компютъра си, като щракнете върхуDesktopс десния бутон на мишката и изберетеPersonalization от контекстното меню.В резултат на това ще се отвори прозорец, в който параметрите, които ни интересуват, са разположени под формата на връзки.
Изберете връзкатаЦвят и външен вид на прозорците,, за да можете да промените цветовата схема на дизайнаwindows във Vista. Като щракнете върху цветните квадратчета в появилия се прозорец, можете да промените цвета на прозорците, а чрез преместване на плъзгачаИнтензитет на цветаможете да регулирате тяхната прозрачност. Когато щракнете върху връзкатаОтворете свойствата на класическия външен вид, за да изберете други опции, ще можете да персонализирате цветовите схеми по същия начин, както в Windows XP (фиг. 2.9).
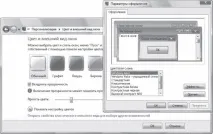
Фиг. 2.9. Настройки за цвят и външен вид на прозореца
Избирането на цветовата схемаСтандартв прозорецаОпции за външен видще принуди Windows Vista да приеме стандартен външен вид - ще видите класическия интерфейс на Windows 2000.
Тапет за работен плот
За да изберете подходящ тапет за вашияНастолен плот,щракнете в прозорецаПерсонализираневърху връзкатаТапет на работния плот.В прозореца, който се отваря, обърнете внимание наСписъка с местоположение на картината,който ви позволява да изберете източника на снимки, които ще се използват като тапет. Прясно инсталираната система обикновено използва снимките, които идват с Windows. За достъп до тях изберетеМестоположение на картинатав списъкаТапети на работния плот(фиг. 2.10). Миниатюри на много сладки рисунки и снимки ще се появят в зоната по-долу. Просто щракнете върху който и да е от тях и картината веднага ще се появи наDesktop.
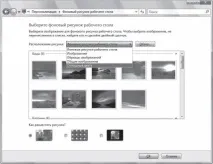
Фиг. 2.10. Избор на тапет за работния плот
С превключвателяКак да поставите картината?можете да изберете една от трите опции за позициониране на картината на екрана(Разтеглена, ПлочкаилиЦентрирана),всички от които са познати на потребителите на предишни версии на Windows. При Vista обаче опциите не са подписани, а се показват като миниатюри, което обаче е повечеЯсно е.
Ако не искате да използвате картини като тапет, изберетеПодреждане на картинатаелементПлътни цветове.В този случай в прозореца по-долу ще се появят квадратчета с различни цветове и нюанси. Щраквайки върху който и да е от тях, вие автоматично ще оцветите свояРаботен плот в избрания цвят.
Няма да навлизаме в възможността за промяна на показалците на мишката, свойствата на екрана и началните екрани, тъй като няма значителни промени в сравнение с Windows XP.