2.2.2. Стартиране и основна информация за проекта
Работата с Project Expert може да се представи под формата на следните основни стъпки: изграждане на модел, определяне на нуждите от финансиране, разработване на стратегия за финансиране; анализ на ефективността на проекта; генериране и отпечатване на отчети; въвеждане и анализ на данни за текущото състояние на проекта и процеса на неговото изпълнение.
Помислете за изчислението на бизнес план, като използвате примера на новосъздадена туристическа компания (вижте Приложение 1).
Първо създайте папка, например на работния диск D, където ще запишете файла на създавания проект. С командата “Старт / Програми / Project Expert 7 Holding” стартирайте програмата и натиснете бутона или изпълнете командата “Проект / Нов ...”.
Имайте предвид, че продължителността на проекта трябва да бъде в диапазона от 2 месеца до 100 години, а при въвеждане на името на файла трябва да посочите пълния път до този файл.
За да въведете име на файл, е удобно да използвате бутона "Преглед". Да натиснем този бутон. В диалоговия прозорец "Нов проект", който се отваря, отворете папката, която сте създали, и в полето "Име на файл" въведете името на файла, който ще бъде създаден.
Ориз. 2.1 Диалогов прозорец за нов проект
Отметката "Компресиран" означава, че файлът трябва да се съхранява в архивиран вид.
Отворете раздела „Шаблони“ и изберете бутона за избор „От списъка“, изберете шаблона „Стандартен“. Файлът с шаблон на проекта има разширение .pet и се доставя с Project Expert 7. Шаблоните включват основната информация, използвана за създаване на нов файл на проекта.
Формиране на списъка с продукти на проекта. С помощта на командата “Проекти/Списък с продукти” отворете диалоговия прозорец “Продукти/Услуги”, въведете следните данни и натиснете бутона OK (фиг. 2.2).
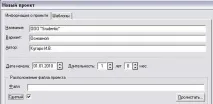
Ориз. 2.2 Диалог за продукти/услуги
Комбинирането на началото на продажбите с началото на проекта в този случай е напълно приемливо, тъй катодействителните продажби ще се извършват в съответствие с графика за продажби на продукта, който ще бъде определен по-късно.
В диалоговия прозорец "Фирма / Банка, счетоводна система" задаваме следните данни (фиг. 2.3).
Ориз. 2.3 Диалог "Проект / банка, счетоводна система"
С помощта на диалоговия прозорец Компания/Структура на компанията можете да опишете вътрешната структура на компанията и степента, до която всеки отдел участва в производството на отделни продукти. С помощта на бутоните "Добавяне на раздел" и "Добавяне на продукт", разположени в горната лява част на диалоговия прозорец, можете да добавите раздели и продукти, произведени с тези раздели, като посочите дела на произведения продукт. За да промените името на фирма, името на подразделение или съотношението на произвежданите от тях продукти, щракнете двукратно върху тях или докато ги избирате, натиснете клавиша F2 и след това редактирайте. Щракнете два пъти върху името на фирмата и го променете на желаното име.
За целите на анализа на ефективността на отделите на компанията и определянето на себестойността на определени видове продукти е необходимо да се опише произходът на всички видове разходи и приходи, които не са свързани с продажбата на продукти. За да разрешите този проблем, чрез натискане на бутона "Фирма/Разпределение на разходите" трябва да отворите едноименния диалог (виж Фиг. 2.4).
Разгъващият се списък в горната част на диалоговия прозорец съдържа списък с типове разходи и приходи, от които трябва да се избере един, например редът - Общи разходи. Типът разходи може да се припише на цялата компания или да се разпредели между отдели и продукти.
Схемата, на базата на която се разпределят разходите се формира в диалоговия прозорец "Фирма/Структура на фирмата".
В случай на избор на втората опция за отчитане, т.е. по време на инсталацията. ключ "Разпределение на разходите по схемата", в таблицата, намираща се подпревключвател, се появява списък с разходите, който показва как са разпределени: За цялата фирма; По раздели По продукти Задайте радио бутона "Разпределяне на разходите по схемата".
Методът на разпределяне на разходите се определя с помощта на превключвателя, намиращ се в раздела на диалоговия прозорец, озаглавен „Схема на разпръскване“. За да се опише схемата за разпределение на разходите, е необходимо да се генерира списък с продукти в таблицата, намираща се в долната част на диалоговия прозорец с помощта на „Добави. ".
В този диалогов прозорец трябва да зададете следните данни (фиг.2.4).
Ориз. 2.4 Диалог „Разходи за разпространение“
В раздела „Околна среда“ има няколко диалога. Командата “Среда/Валута” отваря диалоговия прозорец “Валута на проекта”, въведете следните данни и натиснете бутона OK (фиг. 2.5).

Ориз. 2.5 Диалогов прозорец "Валута на проекта"
Командата “Околна среда/Данъци” отваря диалоговия прозорец “Данъци” (фиг. 2.6), след което трябва да въведете стойност в полето “Ставка, %” на всеки ред от списъка с данъци. За да направите това, просто въведете съответната клетка, натиснете клавиша F2 или щракнете двукратно с левия бутон на мишката и натиснете клавиша Delete. Преходът между полетата се извършва с помощта на бутоните за навигация ←, ↑, →, ↓.
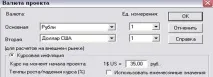
Ориз. 2.6 Диалогов прозорец "Данъци".
За да премахнете изцяло данък от описанието на данъчната среда, изберете го в списъка с данъци, щракнете с десния бутон, за да отворите менюто и изберете елемента „Изтриване на данък“ в него или натиснете клавиша Delete.
За да добавите нов данък, първо трябва да добавите запис в таблицата "Списък с данъци", като натиснете клавиша Insert или щракнете с десния бутон върху полето на таблицата, отворете менюто и изберете елемента "Добавяне на данък". В таблицата, която се появява на нов ред, въведете името на новия данък, неговата ставка и други параметриданък: данъчна основа, периодичност на плащанията и промени в данъчната ставка по време на изпълнението на проекта.
Работата приключва с натискане на бутона OK и излизане от диалоговия прозорец "Данъци".
Командата "Инвестиционен план/Календарен план" отваря диалогов прозорец "Календарен план". Чрез насочване на показалеца на мишката към бутоните с икони на лентата с инструменти на прозореца "Календарен план" потребителят може да се запознае със своите задания. За да добавите нов етап, трябва да използвате командата „Редактиране/Вмъкване на етап. ” или „Десен бутон на мишката/Вмъкване на етап. ". Отваря се диалоговият прозорец "Редактиране на етап" - прозорец "Календарен план" (фиг. 2.7).
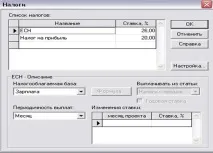
Ориз. 2.7 Прозорец на графика
Този диалогов прозорец отваря прозореца "Редактиране на етап на проект" (фиг. 2.8). В него се въвеждат всички необходими и известни данни.
Фиг.2.8 Прозорец "Редактиране на етап на проект"
Командата "Оперативен план / План за продажби" отваря диалоговия прозорец "План за продажба" (фиг. 2.9), в който се въвеждат следните данни: Цена (рубли) за всяка услуга:
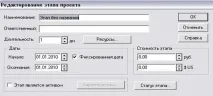
Ориз. 2.9 Диалогов план за продажби
Ако трябва да промените мащаба на проекта, тогава трябва да щракнете с десния бутон върху областта „Продажби“ на таблицата и да изберете елемента от менюто „Мащаб“, да поставите отметка в квадратчето „По месеци до“ 2010 г. включително и да щракнете върху OK.
За да извършите преизчисляване, натиснете бутона F9.
Използвайте бутона "Съдържание/Резултати", за да отворите секцията "Резултати" и да прегледате и анализирате финалните таблици "Паричен поток", "Печалба-загуба", "Баланс".
Диалогът “Оперативен план/План за персонала” има за цел да опише общите (постоянни) разходи за заплати на служителите на фирмата.
В картите "Управление", "Производство" и "Маркетинг"задайте данните според таблицата: