5. Печат с Microsoft Publisher
Отпечатването в програма за оформление е много важно. Важно е, разбира се, навсякъде, но особено тук.
Нека разгледаме този въпрос накратко. Тъй като отпечатването на принтер в Publisher не се различава от същата операция в Word или друго приложение.
В меню File (Файл) извикваме команда Print. (Тюлен. ). Появява се диалог (фиг. 1), където избираме принтера, на който ще печатаме (при мен виждате Canon, мастиленоструен, след който естествено не могат да се правят филми).
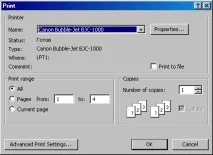
Ориз. 1. Диалогов прозорец за печат
Тук избираме всички необходими параметри и настройки. Това са номерата на страниците, които ще бъдат отпечатани, и броя на копията. БутонСвойства. (Свойства. )ще отвори диалогов прозорец с принтера. Тъй като всички потребители имат различни принтери, няма смисъл да отваряте този диалогов прозорец. Но ще го отворя, за да се види, че е под бутона.

Ориз. 2. Диалог с принтера. Раздел Хартия/Качество
След като сте направили всички необходими срещи, можете да кажете ОК. и принтерът ще отпечата вашата публикация вместо вас.
Има и така наречените файлове за печат (файлове във формат PRN) - това са обикновени файлове за принтер, от които принтерът може да печата. Такъв файл е необходим, когато нямате под ръка приличен висококачествен принтер и искате да печатате някъде отстрани. Преобразувайки публикацията си в такъв файл (чрез отпечатване във файл), вие носите този файл на някакъв носител в бюрото и там разпечатвате всичко, от което се нуждаете.
Но когато задаваме дублиране и други неща, няма да можем да използваме името на Canon, посочено в списъка с принтери. Тук няма да намерим нужните ни настройки. Какво да правя?
Необходимо е да инсталирате нов принтер в Windows XP по познат ви начин (дори и да го нямате, т.е. виртуално) - принтер сНастройки на PostScript. Имам принтер на марката Linotronic. Нека го наречем в списъка:
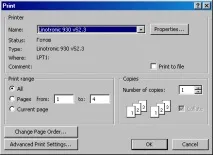
Ориз. 3. Изберете виртуален принтер
Можете да видите, че съм избрал този принтер в списъка с принтери. Но не виждаме допълнителни настройки. Нека отворим бутонаСвойства. (Свойства. ).
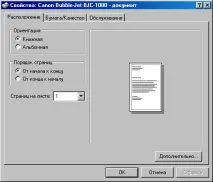
Ориз. 4. Диалогов прозорец "Свойства на принтера"
Виждаме, че тук няма настройки, освен стандартните. Значи Publisher не смята Linotronic за безупречна PostScript машина и го смята за обикновен принтер? Да вземем за настройките 100% фотонабираща PostScript машина - Acrobat Distiller:
Нека отворим диалоговия прозорец под бутонаProperties.и да видим, че настройките съществуват там: на Фигура 5 можете да видите, че диалоговият прозорец има раздел Adobe PDF Settings. Да го отворим.

Ориз. 5. Диалогов прозорец за принтер на Acrobat Distiller
В този раздел с квадратчета за отметка пред тях по подразбиране. Това са редоветеНе изпращайте шрифтове към Distiller, Преглед на резултата в Acrobat, Подкана за името на PDF файла, Изтриване на регистрационни файлове за успешни задания и Поискайте замяна на съществуващ PDF файл. не в същата папка с основния файл, а някъде отделно.
Това са само основните изисквания. А настройките са скрити зад дългия бутонРедактиране на настройките за преобразуване. (Редактиране на настройките за преобразуване. ).
По-нататък (по-долу) виждате обичайната опцияОбхват на страниците (Ред на страниците),където можете да изберете дали да отпечатате всички или селективно страниците във файлаPDF, но не произволно, само От: (От:) и До: (До:). ОпциятаПодвързванепредполага ляво или дясно подвързване на вашата книга (списание, а понякога и вестници). Виждате също опцията Резолюция: (Резолюция:) и стойността на разделителната способност е 600 dpi. Това е много прилична стойност: основно 300 точки са достатъчни, а 600 са приложими за цветен печат; сега обаче, с нарастващите възможности на технологиите и изискванията на читателите на списания и дори вестници, 600 точки вече не са достатъчни.
В долното полеРазмер на страницата по подразбираневиждате действителния размер на страницата на вашия монитор. Не задавайте никакви стойности тук: ако искате файл с вестник, не ви интересува какъв размер е зададена на уеб страницата.
И най-отгоре има полеВинаги вграждане (Винаги вграждане).Тоест, оказва се, че съм бил прав в превода.
В допълнение към тази функция, която прегледахме накратко, разделът има опции, които са маркирани по подразбиране:Вграждане на всички шрифтове (Вграждане на всички шрифтове)и дългото име- Поднабор на вградени шрифтове, когато процентът на използваните знаци е по-малък от (Заместване на вградените шрифтове като процент на използваните знаци),и по подразбиране последната опция в полето е 100%.
По-долу виждате опциятаКогато вграждането е неуспешно(мисля, че може да се преведе катоБез вграждане,, т.е. ако вграждането е неуспешно). И в полето със списък виждаме записа:Предупреждение и продължаване (Предупреждение и продължаване).В същия списък има редовеИгнориране (Игнориране) и Отмяна на задание (Отмяна на действие).Присвоете каквотоиматенужда.
Сега преминахме през всички раздели и можем да запомним всички наши настройки под конкретно име (шаблон). Тези шаблони вече съществуват в папкатаНастройкив Publisher. БутонЗапазване като. (Запиши като.)ще отвори диалоговия прозорец за запис.
Ако запазите настройките си, можете да намерите името на този шаблон в полетоНастройки на Adobe PDFна диалоговия прозорец на принтера.
Сега нека да погледнем отново разделаХартия/Качествона този диалогов прозорец и да кажем OK.

Фиг. 6. Раздел Хартия/Качество в диалоговия прозорец на принтера
А ето какво се крие зад бутона Advanced. този диалогов прозорец:

Ориз. 7. Настройки под бутона Разширени.
Сега се връщаме къмдиалоговия прозорец за печат.Е, тук казваме OK. Не забравяйте да присвоитеПечат във файл.
Фиг. 8. Диалог за име на файл
Ще се появи много малък диалог, в който ще въведете името на файла, към който печатате в предложения ред. Въвеждаме "Вася" (намерете по-добре). И ние казваме ОК.
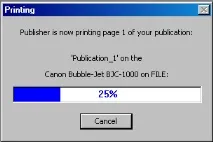
Ориз. 9. Анимация на процеса
В този момент всички диалози са изчезнали. Ето го отново твоята публикация.Боже, колко грешах! Нарочно не пренаписвам тази част от книгата, за да се убедите, че почти сте били измамени.
Да, правейки глупава работа с превода от английски, без да познавам самия език, за малко да те излъжа, драги читателю.
Нека поставим всичко на място. Това, което току-що направих, беше просто ПЕЧАТ ВЪВ ФАЙЛ и нищо друго.
Имаме точно този файл „Вася“, който наистина може да бъде отведен до мястото, където е машината Acrobat, и Acrobat просто ще ни отпечата файла, като обикновена публикация. Защото в резултат на всички манипулации се роди не PDF файл, както си мислех, а обикновен файл за прехвърляне в друг офис. И всичките ми действия (също, между другото, не напразни, затова така или иначе ще оставим тези страници като полезни) бяха следствие от факта, че този алгоритъмизползвани в други програми за оформление - PageMaker и QuarkXPress. Именно там чрез диалоговия прозорец за печат се получава виртуален post-script файл, който след това се преобразува (преобразува) в PDF файл в програмата Acrobat Distiller. Този получен файл вече може да се чете в Acrobat Reader (имам и нова, пета версия).
Първо извикайте командата Запиши като от менюто Файл. (Запази като. ). И в долното поле File Type (Save as type) изберете PostScript. Щракваме върху бутона Запазване. В този случай, разбира се, след като изберете папката, в която ще попадне PS файла.
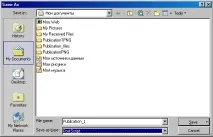
Ориз. 10. Диалогов прозорец Запазване като.
След като кажемЗапазване,ще се появи следният диалогов прозорец:
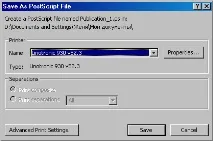
Ориз. 11. Диалогов прозорец за запис на PostScript
Намира се точно тук, зад бутона Properties. (Свойства.) скрива всички онези срещи, с които вече сме запознати от последните данни:
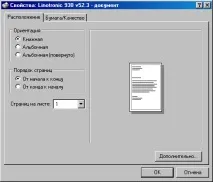
Ориз. 12. Познат диалог, извикан от друга опция
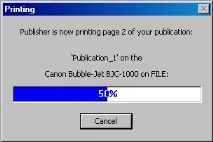
Фиг. 13. И анимацията е позната
Така че PS файлът е създаден. Нека го намерим. Той е там, в същата папка, където казахме Запиши. Това е моята папка Документи.

Фиг. 14. Ето го този файл - в долния ред: "Вестник"
Сега можем да извикаме програмата Adobe Acrobat Distiller и да отворим този файл от там. Или щракнете директно върху иконата на файла и след това Acrobat пак ще се появи. Тази програма не ви пита какво да правите с файла - тя веднага започва да го конвертира.
Виждате, че процесът на трансформация е в разгара си. Acrobat прекодира скрития файл в други кодове, разбираеми само за него - за да можем сами да се убедим, че нашата публикация съществува в PDF формат, неподходящ за намеса.
Виждате, че Acrobat не само създаде самия файл,но и подготви текстов файл до него, наречен "Вестник". Какво има там? И има същия отчет, който беше в долното поле на програмата. За всеки случай. Ако искате да видите как е протекъл процесът.
Новата програма за оформление не е проучена задълбочено, но, както виждате, почти всички проблеми в нея са разрешими. Просто трябва да свикнеш.
Повтарям още веднъж: има достатъчно недостатъци и неясноти в идеята на Бил Гейтс, не всичко е толкова добро, колкото искахме (т.е. можем да кажем, че той не стреля в окото на бика, а в деветката - обаче стрелецът се оказа отличен).
Говорейки за печат в Publisher, можем да добавим, че, разбира се, Microsoft отново се оказа компания, която гледа към бъдещето: Publisher не е много внимателен към мастиленоструйните принтери, някак толерира лазерните принтери и гравитира към фотонаборни, фотоцифрови машини с печат с висока разделителна способност. И какво? Не е далеч денят, когато всеки приличен или дори обикновен дизайнер на оформление и дизайнер на оформление ще има в домашния си офис не лазерен принтер и още повече не мастиленоструен, а цифрова печатаща машина. Спомнете си времето, когато Windows 95 изглеждаше като програма за вековете. Колко години са минали?
Microsoft Publisher е добър. Дълъг живот за нея.
А вие – прекрасни минути и часове работа в Microsoft Publisher.