5.5. Възпроизвеждане на видео CD
5.5. Възпроизвеждане на видео CD
Забележка
Плейърът Nero ShowTime може да възпроизвежда DVD-Video, Video CD, miniDVD, Nero Digital дискове. Програмата поддържа мултимедийни файлове във формати MPEG-1, MPEG-2, MPEG-4, както и аудио файлове в WAV, AC3, WMA, MP3 и някои други формати.
Интерфейсът Nero ShowTime може да се счита за стандартен за софтуерни плейъри. Приложението реализира следните традиционни функции на играча:
• създаване на плейлисти;
• включване на предпочитани медийни файлове и дискове в папкаЛюбими (Favorites);
Всеки потребител или диск, който се възпроизвежда, може да бъде индивидуално конфигуриран.
Нека разгледаме подробно процеса на възпроизвеждане, като използваме примера на създадения Video CD диск.
1. Стартирайте Nero ShowTime. Появата на играча в първоначалното състояние е показана на фиг. 5.14 и 5.15.

Фиг. 5.14. Главен прозорец на Nero ShowTime Player

Фиг. 5.15. Контролен панел на Nero ShowTime Player
Забележка
2. Поставете създадения Video CD в устройството на вашия компютър.
Забележка
Ако сте свързали всички поддържани формати с Nero ShowTime, тогава всичко, което трябва да направите, е да поставите диска в устройството, за да започнете възпроизвеждането. Ако обаче вашият компютър има други мултимедийни плейъри, като например стандартния Windows Media Player, свързването на медийни файлове с Nero ShowTime не винаги е оправдано.
Забележка

• CD/DVD четци (физически и виртуални);
След като изберете източника, възпроизвеждането ще започне автоматично.
Играчът се управлява от стандартанабор от бутони и контекстни менюта и не създава затруднения. За да разберете предназначението на непознат бутон, просто задръжте курсора на мишката върху него. На екрана ще се появи подсказка, съдържаща цялата информация за предназначението на този бутон или контрола.
Допълнителни опции за възпроизвеждане, като промяна на езика, могат да бъдат достъпни чрез превключване на контролния панел на Nero ShowTime към разширен формат. За да направите това, натиснете бутонаPad (Панел), разположен на лявата рамка на дистанционното управление (фиг. 5.17).
Фиг. 5.17. Отворен панел
Ако имате нужда от същия тип настройки за възпроизвеждане, които да се прилагат автоматично за различни източници, тогава трябва да използвате инструментите за конфигуриране на Nero ShowTime. Помислете как да настроите плейъра.
За да отворите прозореца с опции, натиснете бутонаОпции на дистанционното управление или изберетеОпции от контекстното меню. Отваря се прозорецът с настройки на Nero ShowTime.
•Общи (Общи);
•Disc Playback (Възпроизвеждане на диск);
•Видео (Видео);
•Аудио (Звук).
•DNC ;
•Skin browser (Skin browser);
•Външни субтитри.
Забележка
OSD означава Екранен дисплей.
В подразделаНастройки на екранното меню (Настройки на екранното меню), можете да конфигурирате следните настройки (фиг. 5.18).

Фиг. 5.18. Категория на OSD настройка на прозореца за настройка
• Чрез поставяне/премахване на отметка в квадратчетоАктивиране, можете да активирате/деактивирате показването на текущия режим на плейър. Ако квадратчето за отметка е отметнато, тогава можете допълнително да зададете продължителността на дисплея на екрана на режима.
ПодразделътCapture Frame (Capture a frame) съдържа контроли, с които можете да изберете мащаба и метода за заснемане на изображение (фиг. 5.19).
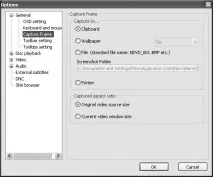
Фиг. 5.19. Подсекция Capture Frame
• Как се поставя заснетият кадър – кадърът може или да бъде поставен в клипборда, или записан в BMP формат, поставен в системната папка и използван като тапетDesktop, или записан в указан от потребителя път. Методът на поставяне се определя чрез поставяне на превключвателя в подходяща позиция.
• Размер на заснетото изображение – възможно е да използвате оригиналния размер на рамката (независимо от размера на екрана на текущия плейър) или размерът на заснетото изображение се определя от размера на екрана на текущия плейър. Размерът на заснетото изображение се задава чрез поставяне на превключвателя в подходяща позиция.
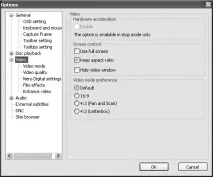
Фиг. 5.20. Общи параметри Видео
След като направите всички необходими настройки, затворете прозореца с параметри, като натиснете бутонаOK. Настройката на плейъра е завършена. Винаги можете да се върнете в прозореца със свойства на играча и да ги промените.