7 начина за отваряне на командния ред в Windows 10
Командният ред е един от най-мощните инструменти в операционната система Windows. Ако нещо се случи с компютъра, отидете направо до него и въведете необходимите команди. Трябва да стигнем до някоя необходима функция в системата за кратко време - отиваме, за да отворим командния ред. Всички опитни потребители отварят командния ред поне няколко пъти на ден, за да направят нещо в него, тъй като понякога е по-лесно да направите нещо чрез него, отколкото чрез GUI на Windows.
Повечето от нас осъществяват достъп до командния ред по един, два или най-много три начина. В Windows обаче отварянето на командния ред е възможно по изключително голям брой начини. В тази статия решихме да съставим списък с всички начини, по които знаем как да получите достъп до този полезен инструмент. Нека започнем с най-простите методи за отваряне на командния ред за операционната система Windows 10.
Как да отворите командния ред в Windows 10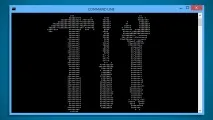
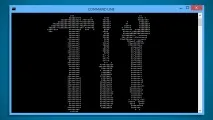
Метод номер 1 Помощна програма "Run"
Този метод се използва от повечето потребители на Windows. Състои се в извикване на помощната програма Run и въвеждане на команда за отваряне на командния ред. Изпълнява се по следния начин:
- Натиснете клавишната комбинацияWin+R.
- Ще се появи прозорецът Run.
- Сега въведете в празния редcmd илиcmd.exe
- Натиснете Enter или Ok и пред вас ще се появи черен прозорец на командния ред.
Метод номер 2 Стартирайте контекстното меню
Някои потребители дори не знаят, че ако щракнете с десния бутон върху Старт, ще се появи контекстно меню, което ще има огромен брой опции. В този списък можете също да намерите командния ред в две цели вариации: НормаленКоманден ред и команден ред с права на администратор. В допълнение към щракването с десен бутон можете също да натиснете клавишната комбинацияWin+X, за да изведете това меню.
Метод номер 3 низ за търсене на ОС
Следващият метод е да извършите проста заявка за търсене в лентата за търсене на Windows 10. Отидете в Старт и въведете „Команден ред“ в полето за търсене и след това изберете резултата. Можете също да натиснете комбинациятаWin+S и да въведете желаната заявка. Просто и ясно.
Метод #4 Старт меню
Можете също да намерите командния ред, като просто копаете в менюто "Старт". Можете да намерите командния ред в Windows 10 в следната директория:
- Щракнете върху Старт→Всички приложения→Системни инструменти→Windows→Команден ред
Този метод на отваряне се използва, честно казано, доста рядко, тъй като потребителят трябва да премине през куп елементи от контекстното меню, но все пак можете да го използвате, ако ви се струва по-удобно.
Метод номер 5 Windows Explorer
Малко от потребителите знаят за този метод за отваряне на командния ред. Тъй като всички онези, които случайно се натъкнаха на тази функция, докато разглеждаха възможните функции в Windows Explorer. И така, за да отворите командния ред чрез Explorer, направете следното:
- Отворете Windows Explorer.
- Кликнете върху „Файл“ в лентата с менюта на прозореца.
- Щракнете върху „Отваряне на командния ред...“.
Това е всичко. Изненадващо, много дори не използват лентата с менюта в отворен прозорец. Но сега знаете, че командният ред може да бъде извикан и от Windows Explorer.
Метод номер 6 Среда за възстановяване на Windows
Тези от вас, които поне веднъж са се сблъсквали със сериозни проблеми в операционната система Windows,със сигурност знаят за този метод. Когато се опитате да възстановите системата с помощта на диска за възстановяване (инсталационен диск на Windows) или просто се опитате да влезете в средата за възстановяване, можете да намерите командния ред в инструментариума.
За да стигнете до командния ред в средата за възстановяване на Windows, направете следното:
- Ако можете да влезете:
- Преминете през "Старт → Настройки → Актуализиране и възстановяване → Възстановяване".
- След това кликнете върху елемента „Рестартиране сега“ в секцията „Специални опции за зареждане“.
- Появява се прозорецът Избор на действие. Изберете Отстраняване на неизправности (Диагностика).
- След това отидете на „Разширени опции“.
- Изберете командния ред.
Метод #7 Помощна програма за зареждане на Hiren
Hiren's Boot е специално изображение за зареждане, което съдържа много диагностични инструменти. Просто в Hiren's Boot, сред другите помощни програми, можете да намерите командния ред. Естествено, струва си да използвате този метод само в подходяща ситуация с компютър.