8.7. Персонализиране на Windows Media Player "за себе си"
8.7. Персонализиране на Windows Media Player "за себе си"
Командата от главното менюСервиз ?Параметри. Когато е активиран, на екрана се показва прозорец, който е показан на фиг. 8.10.

Ориз. 8.10. Настройка на Windows Media Player
Както можете да видите на тази фигура, прозорецът с настройки включва няколко раздела:Player,Rip Music,Devices,Performance,Media Library,File Types,Network и т.н. В зависимост от предназначението и функционалността подобни параметри са групирани върху тях. В тази книга ще разгледаме най-популярните от тях.
8.7.1. Конфигуриране на Общи опции
Общите настройки за Windows Media Player се конфигурират в разделаПлейър (вижте Фигура 8.10).
ОпциятаПроверка за актуализации избира подходящия режим за проверка за актуализации на Windows Media Player. Зададената стойност определя периода от време между актуализациите -веднъж на ден,веднъж седмично иливеднъж месечно.
Ако този режим е деактивиран, тогава кодекът ще се зареди само след положителен отговор на заявката, издадена от програмата. По подразбиране квадратчето за отметкаавтоматично изтегляне на кодеци е отметнато.
Ако има отметка в квадратчетоСтартиране на плейъра от Media Guide, когато плейърът стартира, секциятаMedia Guide ще се отвори в лентата на задачите (при условие, че има интернет връзка). Ако това квадратче е изчистено (или няма активна интернет връзка), ще се отвори разделътВъзпроизвеждане (вижте Фигура 8.1).
Показване отгоре на всички прозорци в режим на покритие – ако има това квадратче за отметкаинсталиран, прозорецът на Windows Media Player, работещ в режим на покритие, винаги ще се показва на преден план (т.е. над прозорците на други приложения). Ако квадратчето за отметкаПоказване на закачен прозорец в режим на покритие е отметнато, тогава в режим на покритие ще се покаже малък закачен прозорец в долния десен ъгъл на екрана (вече говорихме за това по-горе).
Добавяне на музикални файлове към библиотеката по време на възпроизвеждане – ако това поле е отметнато, възпроизвежданите файлове ще бъдат автоматично добавени към медийната библиотека. В този случай квадратчето за отметкаВключване на файлове от преносими носители и споделени мрежови папки става достъпно; ако е зададено, тогава файловете, възпроизвеждани не само от твърдия диск, но и от преносим носител, както и от мрежова папка, също ще бъдат автоматично добавени към медийната библиотека.
8.7.2. Задаване на опции за копиране
Параметрите за копиране се конфигурират в разделаКопиране на музика, чието съдържание е показано в 8.11.

Ориз. 8.11. Задаване на опции за копиране
ПолетоПапка за копиране на музика показва пътя до директорията, където музикалните файлове ще бъдат копирани в режимИзвличане от CD. За да промените стойността на този параметър, натиснете бутонаПромяна - това ще покаже прозорецаПреглед на папки, в който, според обичайните правила на Windows, трябва да изберете желания път. Под бутонаИме на файл можете да зададете формата на името на музикалния файл. Необходимите действия се извършват в прозореца, който се показва при натискане на този бутон (фиг. 8.12).

Ориз. 8.12. Настройка на формата на името на файла
По-специално, като изберете съответните квадратчета за отметка, можете да посочите информацията, която да бъде включенаиме на файл (Номер на песен,Изпълнител и т.н.), а също така изберете типа разделител между тях в падащия списък. БутонитеНагоре иНадолу определят реда, в който са разположени елементите от името на файла. Например, можете да зададете следните формати на имена на музикални файлове:01-Song-Artist. WMA илиArtist_Album_Song_01.WMA и т.н. (в този случай01 е номерът на песента).
ПолетоФайлов формат (виж Фиг. 8.11) съдържа списък с музикални файлови формати, в които могат да се копират записи от CD.
Използвайте плъзгачаКачество на извличане на музика, за да зададете оптималното съотношение на компресия за музикални файлове, когато ги извличате във формат Windows Media от компактдиск на компютър. Колкото по-компресиран е музикалният файл, толкова по-малко място на твърдия диск изисква, но съответно качеството на звука се влошава.
8.7.3. Настройка на устройствата, използвани за възпроизвеждане и копиране

Ориз. 8.13. Конфигуриране на настройките на устройството
БутонътRefresh е предназначен за актуализиране на списъка с устройства - когато щракнете върху него, компютърът търси нови устройства.
8.7.4. Регулиране на настройките за производителност
Настройките на скоростта на Windows Media Player се извършват в разделаPerformance, който е показан на фиг. 8.14.

Ориз. 8.14. Регулиране на настройките за производителност
С превключвателяСкорост на връзката можете да посочите оптималната скорост на модема (Интернет връзка). Когато е зададено наОткриване на скоростта на връзката (препоръчително), Windows Media Player автоматично открива текущата скорост на връзката (този режим се предлага по подразбиране). Ако се изберестойностСкорост на връзката е, след което се отваря поле за редактиране, в което от падащия списък се избира подходяща скорост на модема.
Позицията на превключвателяМрежово буфериране определя желания метод на буфериране. Възможни стойности:
•Буфериране по подразбиране (препоръчително) – в този случай ще се използват настройките за мрежово буфериране по подразбиране;
•Буфер за… сек. – ако е избрана тази стойност, в отвореното поле използвайте бутоните за броячи или използвайте клавиатурата, за да посочите необходимото време за буфериране в секунди. Имайте предвид, че максималната възможна стойност е60 секунди.
8.7.5. Задаване на опции за медийна библиотека
Вече говорихме какво представлява мултимедийната библиотека в програмата Windows Media Player и защо е необходима. Въпреки това, този елемент на плейъра може да бъде конфигуриран - разделът Media Library е предназначен за това (фиг. 8.15).

Ориз. 8.15. Раздел Медийна библиотека
Ако в този раздел е избраноДобавяне на закупена музика към моята библиотека, медийните файлове, изтеглени от интернет, автоматично се поставят в медийната библиотека. Тази настройка е активирана по подразбиране.
Можете също така да активирате настройката, така че обектите, които са изтрити от медийната библиотека, да бъдат автоматично изтрити и от компютъра - за да направите това, поставете отметка в квадратчетоПремахване на елемент от компютъра при изтриване от медийната библиотека.
8.7.6. Персонализиране на визуални изображения
Вече споменахме по-горе, че Windows Media Player има способността да използва визуални изображения при възпроизвеждане на музикални файлове. INВ режим на настройки на програмата, в разделаДобавки (фиг. 8.16) можете да добавяте, променяте или изтривате визуални изображения.
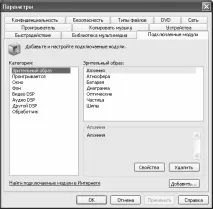
Ориз. 8.16. Персонализиране на визуални изображения
Тук в полетоКатегория трябва да изберете позицияВизуални изображения с щракване на мишката - в резултат на това вдясно ще се покаже списък с колекции от визуални изображения, налични в програмата. Информационното поле непосредствено под този списък показва кратко описание на колекцията за визуализация, върху която е позициониран курсорът в списъка.
Можете да добавите нова визуализация или колекция към списъка с помощта на бутонаДобавяне. Пътят до файла с визуално изображение (колекция) е посочен в прозореца, който се показва при натискане на този бутон.
За да премахнете визуално изображение или колекция от списъка, изберете съответната позиция с курсора и натиснете бутонаИзтриване. Не забравяйте, че можете да изтриете само визуализации и колекции, които са създадени чрез бутонаДобавяне. В противен случай бутонътИзтриване не е наличен.
Преминаването към режим на редактиране на свойствата на текущото визуално изображение (колекция) се извършва с помощта на бутонаСвойства. При натискане на този бутон на екрана се показва прозорецътСвойства, в който размерът на екрана и размерът на буфера извън екрана се избират от съответните падащи списъци. Когато избирате необходимия размер на екрана, имайте предвид, че разтягането на изображението на цял екран в някои случаи може да доведе до изкривяване на изображението. Когато избирате необходимия размер на буфера извън екрана, имайте предвид, че колкото по-голям е буферът на екрана, толкова повече компютърни ресурси са необходими за възпроизвеждане на висококачествено изображение. Общо взето без много нужда от смянатези опции не си струват.
8.7.7. Избор на типовете файлове, които плейърът отваря по подразбиране
Можете да определите медийните файлове, които Windows Media Player ще отваря по подразбиране (т.е. когато се стартира чрез двойно щракване) по подразбиране. За да направите това, отворете разделаТипове файлове (фиг. 8.17).
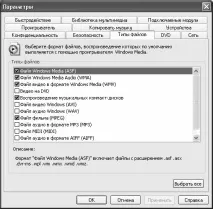
Ориз. 8.17. Избор на типове файлове
В този раздел полетоТипове файлове показва списък с типове медийни файлове, а под него информационното полеОписание, което предоставя кратко описание на типа файл, върху който се намира курсорът в списъка.
За да изберете желания тип файл, поставете отметка в квадратчето. По подразбиране някои от избраните квадратчета са затъмнени - това показва, че Windows Media Player ще може да възпроизвежда само част от файловете в този формат. За да предоставите на играча пълен достъп до тези файлове, трябва да щракнете върху това квадратче - в резултат на това то ще приеме нормалната си форма.
Щракването върху бутонаИзбери всички ще избере всички типове файлове в този списък.
8.7.8. Настройка на мрежата

Ориз. 8.18. Конфигуриране на мрежови настройки