Абстрактен ефект на затихване - уроци по Photoshop и всичко за Photoshop
В този забавен урок за Photoshop ще създадем абстрактен ефект на затихване. Ще създадем самия ефект на разпадане от готови изображения на разпадащи се частици.
Абстрактните творби, една от които е представена днес, са любимата ми тема. Все пак трябва да призная, че е трудно да излезеш с оригинални идеи и концепции, които да възпроизведеш без достатъчно опит.
Причината, поради която е трудно да се измисли идея за абстрактна творба е, че съставните елементи в нея трябва да бъдат подбрани по-фино, отколкото в колажа. Неща като цветови комбинации, светлинни ефекти и елементите, които изграждат произведението, трябва да бъдат балансирани и взаимно да се допълват, за да се създаде произведение на изкуството, което е приятно за окото.
Надявам се да ви хареса този урок. Наслади се.

Стъпка 1. Предпочитам да работя с изображение с висока разделителна способност. Така че за този урок използвах платно с размер 2800 x 3500 пиксела.
Попълнете (Alt + Backspace) фона с#ededed. Отворете изображението на момичето във Photoshop и го отделете от фона по всеки удобен за вас начин. ИзползвахPen Tool (P). Не можете да губите време за изрязване на краката на момичето, защото във всеки случай ще маскираме долната част на момичето по време на работа. Плъзнете отделеното изображение върху работния документ.
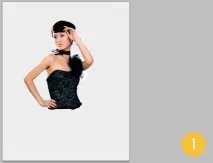
Стъпка 2 Изберете фоновия слой. Ако не е отключен (има икона на катинар), щракнете двукратно върху него, за да го отключите. Добавете ефект на винетка към слоя, като използватеФилтър > Корекция на обектив (Филтър > Корекция на обектив) с настройките, показани на снимка 2.
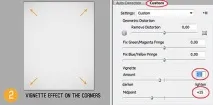
Стъпка 3. С инструментаPen (P) в режимShape Layer създайтебяла форма, както е показано по-долу. Променете режима на смесване на слоя с формата наМека светлина (Мека светлина) и намалетеНепрозрачност (Непрозрачност) на слоя до 40%.

Стъпка 4. За слоя с момичето създайте маска на слоя (иконата е кръгла в червено). Заредете изтеглените четки за експлозия във Photoshop и маскирайте долната част на тялото и част от гърба на момичето, за да създадете ефекта на дезинтеграция (унищожение).

Стъпка 5 СъздайтеНов слой (Shift + Ctrl + N) под слоя момиче. С помощта на четките за експлозия нарисувайте разпадащите се частици, както е показано по-долу. След това изтеглете четките за акварел, които сте изтеглили, и нарисувайте някои щрихи с черно. За по-добра визия използвайте различни четки от комплекта.

Стъпка 6. Изберете инструментаЛиния (U) и начертайте няколко линии под ъгъл 45? (задръжте клавишаShift, докато рисувате, за да получите ъгъл от 45?). Линиите трябва да са с различнадебелина. Използвайте черен цвят, за да хармонизирате с момичето.

Стъпка 7 Над линейните слоеве създайтеНов слой (Shift + Ctrl + N). ИзберетеLinear Lasso Tool (L) и начертайте няколко остри триъгълника. За да направите това, използвайте инструмента, за да създадете селекция, след това запълнете(Alt + Backspace) с черно и премахнете отметката от(Ctrl + D). Опитайте се да нарисувате триъгълниците в същата посока като линиите. Начертах няколко триъгълника над слоя момиче (за да направите това, създайте друг слой над слоя момиче), за да създам ефекта на пространство (обем).

Стъпка 8. Отворете изображението на врана във Photoshop, отделете го от фона по какъвто и да е удобен за вас начин, плъзнете го на работната хартия и го поставете, както е показано по-долу, над слоя смомиче. Намалих размера на гарвана сFree Transform Tool (Ctrl + T), като задържах натиснат клавишаShift, за да запазя пропорциите. Повторете стъпки 4 и 5, за да създадете ефект на разпадане (унищожаване) върху враната.

Стъпка 9 Добавих още разлагащи се частици с помощта на четките за експлозия и изображенията на частиците, изтеглени в началото на урока. Създадох ги на отделни слоеве, над слоя гарван.

Стъпка 10 Създадох две текстурирани сфери с шахматна дъска, използвайки 3D опцията на Photoshop. Но за да не разтягаме урока, в началото ви дадох линк за изтегляне на готови изображения на сфери. Затова изтеглете, отворете във Photoshop и плъзнете готовите 3D сфери върху работния документ и ги подредете, както е показано по-долу. Обединих двете сфери в една група "3D сфери". Ако искате, вместо сфери, можете да създадете цветни кубчета или пирамиди.

Стъпка 11 Добавете изображенията на перата, които сте изтеглили в началото на урока, и ги подредете произволно в цялото платно. Замъглете някои пера сзамъгляване по Гаус (Gaussian Blur), за да получите ефекта на дълбочина (обем) и напълно ги обезцветете(Shift + Ctrl + U).
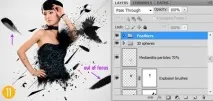
Стъпка 12 СъздайтеНов слой (Shift + Ctrl + N) над всички слоеве, върху който ще създадем първите светлинни ефекти. ВземетеBrush Tool (B) и изберете голяма, мека четка. Променете режима на смесване на слоя наLightening (Screen) и нарисувайте няколко цветни точки, както е показано по-долу. След това дублирайте този слой и променете режима на смесване на копието наLightening basics (Color Dodge).

Стъпка 13 Можете да добавите още няколко абстрактни форми на нов слой с помощта на инструментаFreeform Shape (U). Създадох две белитриъгълник и промени режима на смесване на този слой наМека светлина (Мека светлина).

Стъпка 14 Накрая добавих още един светлинен ефект, използвайки две изображения от комплекта Optical Flare, изтеглен в началото на урока. Завъртях добавените изображения под ъгъл от 45° и промених режима на смесване на слоя наLightening (Screen).

Е, може би това е всичко! Създадохме проста, но много хубава абстрактна творба във Photoshop. Надявам се резултатът да ви хареса: