Adobe Acrobat 8 Professional - Външен вид
Нека разгледаме прост пример за дизайн на документ и поставяне на външни връзки. Изберете страницата и в падащия списъкОпции изберете елемента:БройСтраници.
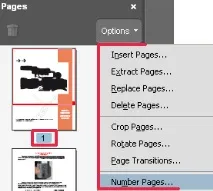
В прозорецаСтраницаНомериране изберете от падащия списъкСтил >Няма .ОК .
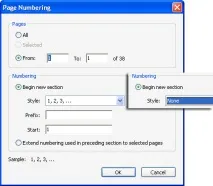
И получаваме заглавната страница без номер.
За да добавите заглавки, изпълнете командата:Документ >Заглавие &Долен колонтитул >Добавяне. Ще се отвори следният прозорец:Добавяне на горен и долен колонтитул.
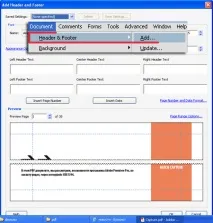
Изберете шрифта и неговия размер. И въвеждаме текста в съответното поле и веднага можем да видим резултата в секцията:Преглед .
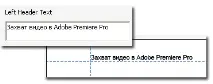
За да конфигурирате показването на дата, номер на страница, щракнете върху връзката:СтраницаНомериДатаФормат .
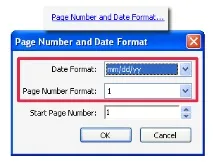
Въведете текст. След това правим щракване с мишката, като избираме съответното поле и щракваме върху бутоните:ВмъкванеСтраницаНомер ,ВмъкванеДата .
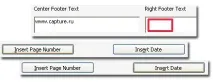
Гледаме резултата.
За да зададете диапазона от страници, където ще се показва информация, щракнете върху връзката:СтраницаДиапазонОпции .
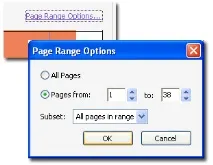
И натиснете бутона OK.
Възможно е да добавяте връзки към текст и обекти.
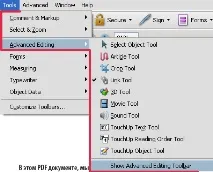
Изберете от новия панел следния инструмент:
Маркирайте полето около текста:
ИзберетеВръзкаТип &Действие. И щракнете върху бутонаНапред .
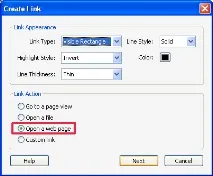
Влезте в мрежатавръзка към съответното поле в прозорецаРедактиранеURL и щракнете върху бутона OK.
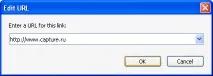
Чрез двукратно щракване върху поле с връзка, можем да променим свойствата му в прозорецаВръзкаСвойства . Например, като изберете типа:НевидимПравоъгълник и натиснете бутона OK.
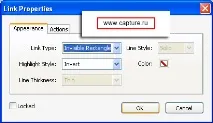
Същата операция, но с връзка към страницата на документа, можем да направим с обекти. Очертайте го с избрания инструмент ...
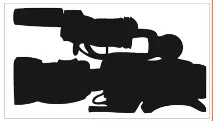
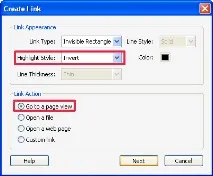
Натиснете бутонаНапред. Натиснетенабутон: Задаване на връзка, впрозорецСъздаване Отидете на изглед.
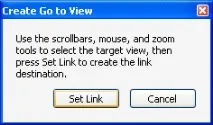
И върху избрания блок натиснете десния бутон на мишката и изберете елемента:
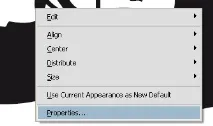
И в прозорецаВръзкаСвойства в полетоДействия изберете първия елемент и щракнете върху бутона:Редактиране .
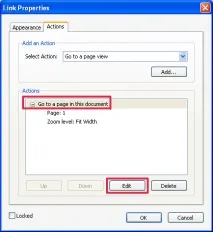
И въвеждаме номера на страницата, на която бихме искали да отидем, когато щракнем върху обекта...
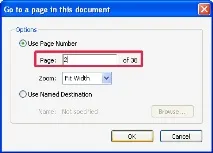
Натиснете бутона OK два пъти.
И във финалния документ, с избранОткрояванеСтил:Инвертиране, когато щракнете върху обект в крайния документ, виждаме обърнато открояване.